A TOff egy Power Saver & Shutdown Scheduler Windows PC-hez
A számítógép leállítása vagy hibernált állapotba állítása egy adott napon és időpontban jelenleg lehetséges a Windows 10 rendszerrel(Windows 10) . Ha azonban egyszerűbb megoldást keres a munka elvégzésére, akkor szeretnénk egy Toff néven ismert eszközt ajánlani . Nem rossz program, mert már jó ideje használjuk, és biztosan állíthatjuk, hogy egész jól működik. Ha azt tervezi, hogy az irodában hagyja számítógépét, hogy elmenjen ebédelni, egyszerűen használja ezt az ingyenes leállítási ütemezőt(free shutdown scheduler tool) , hogy beállítsa a rendszert, hogy a megfelelő időben kapcsoljon ki vagy hibernáljon.
Nos, a felhasználói felület nem a legjobb, de ha már egy ideje használták, akkor a továbbiakban nem lesz gondjuk. Őszintén szólva, nem kell a világ legjobb felhasználói felületével rendelkeznie, mert a lehetőségek nem túl nagyok.
Energiatakarékos(Power Saver) és leállítási ütemező (Shutdown Scheduler)Windows PC -hez
Íme a Toff hivatalos leírása:
“This utility will be handy for people who would like to leave their computers unattended for some time before automatically turning them off (logging off users, rebooting, hibernating or putting them into sleep mode). TOff can perform these tasks at a certain day and time (one time or every day), as well as after a certain period of mouse & keyboard, CPU or network inactivity with the seconds precision. TOff is unequivocally your ticket to save energy.”
1] Kapcsolja ki a számítógépet (lágy és kemény)(1] Turn off the computer (Soft and Hard))
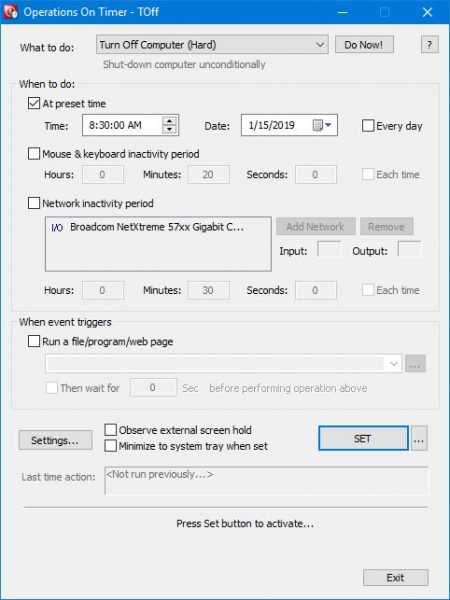
A számítógép lágy(Soft) kikapcsolásakor ez csak akkor történik meg, ha az éppen futó programok lehetővé teszik. Egyszerűen(Simply) kattintson a Teendő legördülő menüjére, és válassza a Számítógép kikapcsolása(Turn Off Computer) ( Soft ) lehetőséget, majd kattintson a Do Now gombra a munka elvégzéséhez.
Hard kikapcsolással ez azt jelenti, hogy a Toff leállítja(Toff) a számítógépet, és megöli a folyamatban lévő összes futó alkalmazást.
2] Hibernált számítógép(2] Hibernate computer)
A számítógép hibernált állapotba helyezéséhez egyszerűen kövesse a fenti lépéseket, és válassza a Hibernálás(Hibernation) lehetőséget, majd a Do Now lehetőséget.
3] Előre beállított idő(3] Preset time)
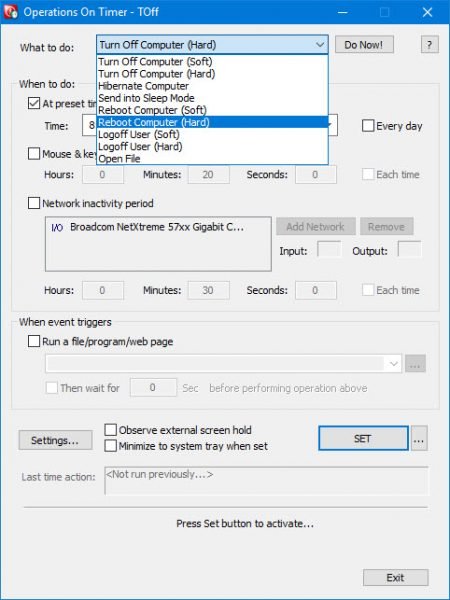
Az előbeállítások beállítása egyszerű, mi pedig megmutatjuk, hogyan kell ezt megtenni. Mielőtt elindulna ezen az úton, győződjön meg arról, hogy a Windows 10 rendszerű számítógépét kapcsolja ki, vagy bármi mást, amit el szeretne végezni.
Ezt követően lépjen le a Mikor kell csinálni szakaszhoz. Jelölje be az Előre beállított időpontban(At preset time) feliratú négyzetet, és válassza ki a kívánt időt és dátumot a rendelkezésre álló lehetőségek közül. Ezenkívül(Furthermore) az emberek kiválaszthatják az egér és a billentyűzet inaktivitási idejét is, és ugyanez mondható el a hálózati inaktivitási időről is.
Most a rendszernek automatikusan hozzá kell adnia a hálózati kártyát, de ha nincs ott, akkor ezt manuálisan is megteheti.
4] Alkalmazás automatikus indítása(4] Automatically launch an app)
Itt van valami egészen érdekes, ami már az induláskor felkeltette a figyelmünket. Látja, a felhasználók automatikusan futtathatják a Toff -al egy fájlt, programot vagy weboldalt egy esemény elindítása után. Egyszerűen(Simply) kattintson a Fájl/program/weboldal futtatása mezőre, majd az alábbi mezőben keresse meg a végrehajtani kívánt fájlt vagy programot.
Egy weboldal elindításához csak írja be az URL -t , és már mehet is.
Miután mindennek vége, nyomja meg a SET gombot a feladatok aktiválásához, majd dőljön hátra és nézze meg a varázslatot.
5] Beállítások(5] Settings)
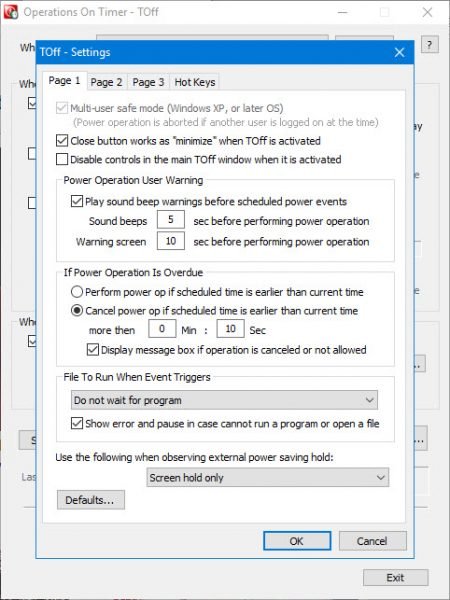
A Beállítások(Settings) területen a felhasználó néhány egérkattintással módosíthatja a Toff felhasználóbarát jellegét. (Toff)Például beállíthatja a Bezárás(Close) gombot úgy, hogy a leállítás helyett minimalizálja a Toff funkciót , vagy lejátszhat egy hangot egy ütemezett tápellátási esemény előtt.
Itt is lehetőség van a gyorsbillentyűk igényeinek megfelelő módosítására, és ez nagyszerű.
TOff ingyenes letöltés
A Toff letölthető a hivatalos webhelyről(official website) . ACPI ( Advanced Configuration and Power Interface ) hardver támogatást igényel . A legtöbb modern számítógép támogatja ezt a funkciót.
Related posts
Az akkumulátorkímélő engedélyezése vagy letiltása a Windows 11/10 rendszerben
Aludjak, hibernáljak vagy állítsam le a Windows PC-t éjszaka?
Ütemezze a leállítást vagy az újraindítást a Task Scheduler segítségével a Windows 11/10 rendszerben
Állítsa be a Windows PC-t, hogy bizonyos időpontban kapcsoljon ki vagy újrainduljon az Egyszerű leállítási ütemezővel
Ütemezze be a számítógép leállítását a Feladatütemező segítségével
A Sonar Power Manager segítségével alvó állapotba helyezheti a Windows PC-t, amikor elköltözik
A képernyő nem kapcsol ki a megadott idő után a Windows 11/10 rendszerben
Energiagazdálkodási terv törlése Windows 11/10 rendszerben
Konfigurálja az energiagazdálkodási lehetőségeket a Windows 7/8/8.1 rendszerben
Hogyan takaríthat meg akkumulátort az Internet Explorer böngészőben való böngészés közben
A Windows PC nem alszik el; Az alvó üzemmód nem működik a Windows 11/10 rendszerben
Takarékoskodjon, hosszabbítsa meg, hosszabbítsa meg a laptop akkumulátorának élettartamát vagy teljesítményét a Windows 10 rendszerben
A laptopfedél nyitási műveletének megváltoztatása a Windows 11/10 rendszerben
Hogyan módosítható a bekapcsológomb funkciója a Windows 11/10 rendszerben
A PowerPlanSwitcher segítségével gyorsan módosíthatja az energiagazdálkodási terveket a Windows 11/10 rendszerben
A Windows fényerőszabályzója nem működik, vagy automatikusan megváltozik
Az Energiagazdálkodás lap hiányzik az Eszközkezelőből Windows 11/10 rendszeren
Hogyan teszteljük a tápegységet
Saját egyéni energiagazdálkodási tervek létrehozása vagy törlése a Windows rendszerben
Az alapértelmezett energiagazdálkodási tervek biztonsági mentése vagy visszaállítása a Windows 11/10 rendszerben
