A töltés látható, de az akkumulátor százalékos aránya nem növekszik
Ha a számítógép azt mutatja, hogy a töltő csatlakoztatva van, de az akkumulátor százalékos aránya nem növekszik, akkor lehet, hogy szoftverhiba történt, vagy az akkumulátor túl régi, és túl lassan töltődik. Az is előfordulhat, hogy maga a töltő hibás, és ki kell cserélnie. Ez a cikk a problémákkal foglalkozik, és néhány hibaelhárítási tippet kínál, amikor a töltés látható, de az akkumulátor százalékos aránya nem növekszik.

A töltés látható, de az akkumulátor(Battery) százalékos aránya nem növekszik
Néha a laptop újraindítása megoldhatja a problémát. Egyszerűen(Simply) kapcsolja ki laptopját, miközben még töltési módban van. Indítsa(Restart) újra, és nézze meg, hogy segít-e. Ha nem, kövesse a megadott módszereket. Ha az akkumulátor töltöttségi szintje nem növekszik, az egyik beválthat.
A Windows 10 eszköz hardveres alaphelyzetbe állítása
A soft reset az, ahol a Számítógép(Reset This PC) visszaállítása opcióval állíthatja vissza a Windows 10 rendszert(Windows 10) . De itt nem állítjuk vissza a Windows 10 operációs rendszert. Visszaállítjuk az operációs rendszert futtató eszközt. Ezt hard resetnek hívják.
A Windows 10 rendszer(Windows 10) alaphelyzetbe állításához-
- Húzza ki a töltőt
- Kapcsolja ki a laptopot
- Nyissa ki a gép hátulját, és vegye ki az akkumulátort
- Miközben az akkumulátort távol tartja a géptől, nyomja meg és tartsa lenyomva a készülék bekapcsológombját legalább 30 másodpercig, hogy a kondenzátorok teljesen kisüljenek.
- Helyezze vissza az akkumulátort a nyílásba, ahová kerül
- Kapcsolja be a készüléket
- Csatlakoztassa a töltőt
Nézze meg, segítettek-e a fenti lépések. Ha továbbra is a töltést mutatja, de az akkumulátor százalékos aránya nem növekszik, érdemes ellenőrizni a következő módszert.5
Távolítsa el az akkumulátor illesztőprogramját, és telepítse újra
Lehetséges, hogy hibás vagy sérült eszközillesztő. Egy újratelepítés megoldhatja.
- Húzza ki a töltőt
- Nyissa meg az Eszközkezelőt(Device Manager) a WinX menüből(WinX Menu)
- Bontsa(Expand) ki az összes bejegyzést az Eszközkezelőben(Device Manager)
- Bontsa ki az Akkumulátor elemet
- Kattintson az Eltávolítás gombra(Click Uninstall) az összes Adapter vagy Akkumulátor(Battery) bejegyzéshez, amelyet ott lát
- A számítógép megerősítést kér, és csak nyomja meg az Enter billentyűt
- Miután eltávolította az akkumulátor illesztőprogramját, indítsa újra a számítógépet
- Újraindításkor térjen vissza ide, kattintson jobb gombbal az Akkumulátor(Battery) elemre, és válassza a Hardverváltozások keresése lehetőséget(Scan for Hardware Changes)
- A számítógép automatikusan megkeresi az akkumulátor-illesztőprogramot, és telepíti azt.
- Csatlakoztassa a töltőt, és ellenőrizze, hogy a probléma megoldódott-e.
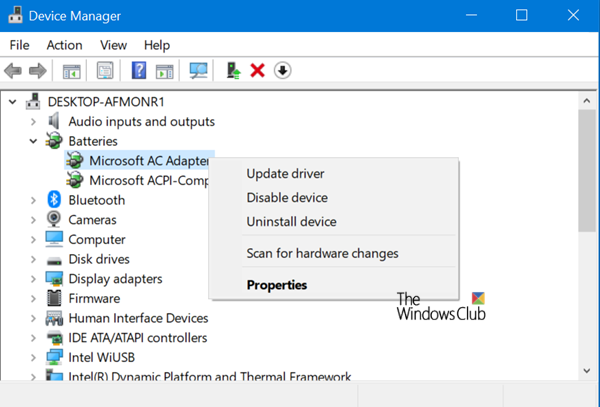
Érdemes ellenőrizni a töltőt is. Ha teheti, szerezzen be egy másik töltőt egy barátjától vagy egy boltból, és nézze meg, segít-e a töltőcsere. Ha igen, jó. Ha nem, akkor előfordulhat, hogy a Windows 10 meghibásodott, és (Windows 10)ezt a Számítógép alaphelyzetbe állítása(Reset This PC)(Reset This PC) opcióval javíthatja ki a Beállítások menüből.
Ha a fenti módszerek egyike sem működik, az akkumulátor megsérülhet. Fontolja meg a cseréjét.
Kapcsolódó olvasmány(Related read) : Windows 10 laptop Az akkumulátor lassan töltődik(Windows 10 laptop Battery charging slowly) .
Related posts
Hogyan töltsünk laptopot töltő nélkül?
A legjobb akkumulátorfigyelő, elemző és statisztikai alkalmazások a Windows 11/10 rendszerhez
A legjobb laptop akkumulátorteszt szoftver és diagnosztikai eszközök a Windows 11/10 rendszerhez
Ingyenes Battery Limiter szoftver Windows 10 rendszerhez
Az akkumulátor töltöttségi szintjének ellenőrzése a parancssor segítségével a Windows 11/10 rendszerben
Javítsa meg az akkumulátor gyors lemerülését a Windows 10 rendszeren hibrid grafikával
Az akkumulátorkímélő nem működik Windows laptopon
Hogyan lehet növelni az akkumulátor élettartamát egy laptopon
Hogyan töltse fel telefonját alvó üzemmódban, amikor a laptop fedele le van zárva
Samsung Gear S3 akkumulátor-élettartam és töltő opciók
Az akkumulátorkímélő engedélyezése vagy letiltása a Windows 10 rendszerben
Az akkumulátorkímélő engedélyezése vagy letiltása a Windows 11/10 rendszerben
Az Android telefonok akkumulátorának kalibrálása a pontos energiafogyasztás érdekében
Állítsa be a Windows rendszert riasztási hangok lejátszására, ha az akkumulátor lemerül vagy kritikus
Hogyan takaríthat meg akkumulátort az Internet Explorer böngészőben való böngészés közben
Az akkumulátor tartós meghibásodást szenvedett, ezért ki kell cserélni
Az akkumulátor lemerítésével kapcsolatos problémák megoldása a Windows 11/10 rendszerben
Laptop akkumulátor-használati tippek és optimalizálási útmutató Windows-felhasználóknak
A hátralévő akkumulátoridő engedélyezése a Windows 10 rendszerben
A BatteryInfoView segítségével megtudhatja a számítógép akkumulátorának adatait
