A törölt felhasználói fiók eltávolítása a bejelentkezési képernyőről a Windows 10 rendszerben
A számítógép rendszergazdája jelszó nélkül törölheti a felhasználói fiókot. Ez óriási hátrány, de a tervezésből adódóan az adminisztrátor felhasználók számára is biztosítja a végső jogosultságot. Előfordulhat, hogy törölt egy felhasználói fiókot, de valamilyen okból a felhasználói fiók képe(User Account Picture) továbbra is elérhető a Windows bejelentkezési(Windows Logon) képernyőjén. Ebben az esetben, amikor megpróbál bejelentkezni, nem fog működni. Ez a bejegyzés bemutatja, hogyan távolíthatja el a felhasználói(User) képet a listáról.
Távolítsa el(Remove) a törölt felhasználói fiókot(User Account) a bejelentkezési képernyőről
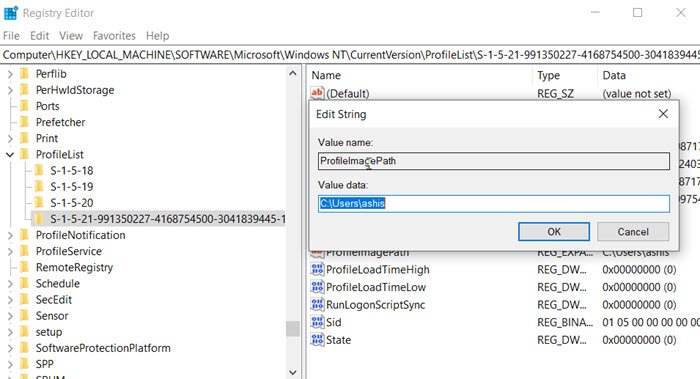
Ha a megfelelő módszerrel , azaz a Settings > Fiókok(Accounts) segítségével törölt egy felhasználói fiókot , akkor a probléma nem történik meg. Ha azonban az adminisztrátor a mappa közvetlen törlését választotta, a rendszerleíró adatbázis bejegyzése nem törlődik. Kövesse a lépéseket a megoldáshoz:
Írja(Type) be a regedit parancsot a Futtatás(Run) parancssorba ( Win +R ), és nyomja meg az Enter billentyűt a beállításszerkesztő megnyitásához . Ezután navigáljon a következő útvonalra:
HKLM\Software\Microsoft\Windows NT\CurrentVersion\ProfileList
Figyelje(Notice) meg a ProfileList alatti mappák számát , és azok, amelyek S betűvel kezdődő kiterjesztett nevekkel rendelkeznek, a felhasználói fiókok.
Annak megerősítéséhez, hogy a törölt felhasználói fiókhoz tartozik, bontsa ki az egyik mappát, és keresse meg a karakterláncot – ProfilImagePath. Kattintson duplán a megnyitáshoz, és megjelenik egy felhasználói mappa elérési útja, amely a felhasználónévvel végződik.
A megerősítést követően törölje a ProfileImagePath-t tartalmazó, Registry Entry- nek (ProfileImagePath)tűnő(Registry Entry) mappát .
Ha elkészült, indítsa újra a számítógépet, és ezúttal nem kell többé látnia a felhasználói fiókot a listán.
Remélem, hogy a bejegyzés segített eltávolítani a felhasználói fiók képét, amely törölve volt, de továbbra is megjelent a bejelentkezési képernyőn.
Related posts
A Felhasználóváltás opció hiányzik a Windows 10 bejelentkezési képernyőjéről
Hozzon létre helyi fiókot a Windows 10 Home telepítése közben vagy után
Barangolásos felhasználói profilok verzió-kompatibilitási problémái a Windows 10 rendszerben
How to Sign out other users in Windows 10
Ne jelentkezzen be ideiglenes profilokkal rendelkező felhasználókat a Windows 10 rendszeren
A törölt felhasználói fiók profiljának helyreállítása a Windows 11/10 rendszerben
Hozzon létre helyi rendszergazdai fiókot Windows 11/10 rendszeren a CMD segítségével
A YubiKey Secure Login konfigurálása és használata helyi fiókhoz a Windows 10 rendszerben
Hozzon létre asztali parancsikont a felhasználói fiókok váltásához a Windows 11/10 rendszerben
6 módja annak, hogy egy fiókot rendszergazdaként módosítsunk, majd vissza a Windows 10 rendszerben -
2 módszer vendégfiók létrehozására a Windows 10 rendszerben
Tekintse meg a helyi fiók biztonsági kérdéseit és válaszait a Windows 10 rendszerben
A felhasználói fiókok felügyeletének (UAC) szintjének megváltoztatása a Windows 10 rendszerben
Hogyan lehet bejelentkezni a Windows 10-be PIN-kóddal? Hogyan lehet megváltoztatni a bejelentkezési PIN kódot?
A beépített rendszergazdai fiók letiltása vagy engedélyezése a Windows 11/10 rendszerben
6 módszer a felhasználói fiók nevének megváltoztatására a Windows 10 rendszerben
Hogyan lehet csatlakozni a Windows 10 Insider programhoz Microsoft-fiók nélkül
Jelentkezzen be helyi fiókkal a Windows 11/10 rendszerből hiányzó opció
Kapcsolja össze a Microsoft-fiókot a Windows 10 digitális licenccel
Állítsa vissza a helyi fiók jelszavát Windows 10 rendszeren az Installation Media használatával
