A tulajdonságok eltávolítása a Lomtár helyi menüjéből a Windows 10 rendszerben
Ha nem szeretné, hogy számítógépe más felhasználók hozzáférjenek a Lomtár tulajdonságai(Recycle Bin Properties) panelhez, akkor ez a bejegyzés segít elrejteni vagy letiltani a Tulajdonságokat a Lomtár(Recycle Bin) helyi menüjében. A helyi csoportházirend-szerkesztő(Group Policy Editor) elvégezheti a munkát Ön helyett!
A Lomtár(Recycle Bin) segít az összes törölt fájl megtalálásában, az alapértelmezett beállításoknak megfelelően. A Tulajdonságok(Properties) panelen van néhány lehetőség a beállítások módosítására. A Tulajdonságok ablakban engedélyezheti vagy letilthatja a törlést megerősítő párbeszédpanelt(enable or disable delete confirmation dialog) , módosíthatja a Lomtár méretét(change the size of Recycle Bin) stb.
Ha megpróbálja ezt a módszert Windows 10 2004 rendszeren, megjelenik egy üzenet . Az elem tulajdonságai nem érhetők el(The properties for this item are not available) . Ha azonban régebbi verziót használ, akkor a Tulajdonságok(Properties) opció el lesz távolítva. Azt is tudnia kell, hogy ez a tipp csak a Lomtár (Recycle Bin)asztali(Desktop) ikonjára vonatkozik .
A Tulajdonságok eltávolítása a Lomtár(Recycle Bin) helyi menüből
A Tulajdonságok eltávolításához, elrejtéséhez vagy letiltásához a Lomtár(Recycle Bin) helyi menüjéből, kövesse az alábbi lépéseket:
- Nyomja meg a Win+R billentyűkombinációt a Futtatás parancssor megnyitásához.
- Írd be a gpedit. msc , és nyomja meg az Enter gombot.
- Lépjen az asztali(Desktop) házirendhez a Felhasználói konfigurációban(User Configuration) .
- Kattintson duplán a Tulajdonságok eltávolítása elemre a Lomtár helyi menüjében(Remove Properties from the Recycle Bin context menu ) .
- Válassza az Engedélyezve(Enabled ) lehetőséget.
- Kattintson az OK gombra(OK) a módosítás mentéséhez.
Először meg kell nyitnia a Helyi csoportházirend-szerkesztőt(Local Group Policy Editor) . Bár ennek többféle módja is van, a Futtatás(Run) parancssort is használhatja. A kezdéshez nyomja meg együtt a Win+R gombokat a Futtatás(Run) parancssor megnyitásához. Ezután írja be a gpedit.msc -t, és nyomja meg az Enter gombot. A Helyi csoportházirend-szerkesztő(Local Group Policy Editor) megnyitása után lépjen a következő útvonalra:
User Configuration > Administrative Template > Desktop
Itt találja a Tulajdonságok eltávolítása a Lomtár helyi menüből(Remove Properties from the Recycle Bin context menu) című szabályzatot .
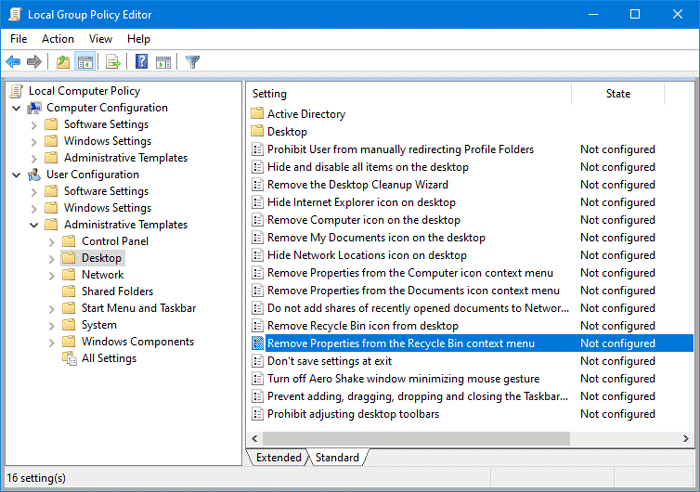
Ha engedélyezi ezt a beállítást, a Tulajdonságok(Properties) lehetőség nem jelenik meg, amikor a felhasználó jobb gombbal a Lomtárra(Recycle Bin) kattint, vagy megnyitja a Lomtárat(Recycle Bin) , majd a Fájl(File) lehetőségre kattint . Hasonlóképpen(Likewise) az Alt-Enter billentyűkombináció(Alt-Enter) sem csinál semmit, ha a Lomtár(Recycle Bin) van kiválasztva. Ha letiltja vagy nem konfigurálja ezt a beállítást, a Tulajdonságok(Properties) opció a szokásos módon jelenik meg.
Kattintson duplán erre a szabályzatra. Alapértelmezés szerint a Nincs konfigurálva értékre(Not Configured) kell állítani . Ki kell választania az Engedélyezve(Enabled) lehetőséget , és az OK gombra kell kattintania a módosítás mentéséhez.

Most nyissa meg a Lomtár tulajdonságait(Recycle Bin Properties) .
Ha mindent sikeresen megtett, akkor nem nyílik meg, vagy egyáltalán nem találja a lehetőséget.
Ez az!
Olvassa el a következőt: (Read next:) A Lomtár hozzáadása a File Explorer navigációs ablakához.
Related posts
Pin hozzáadása vagy eltávolítása a Start menü helyi menüjéből a Windows 10 rendszerben
A Lomtár szürkén jelenik meg a Windows 10 asztali ikonbeállításaiban
A Lomtár automatikus ürítése a Windows 10 rendszerben az Automatikus Lomtár segítségével
Lomtárkezelő Windows 10 rendszerhez: RecycleBinEx és BinManager
Nem sikerült üríteni a Lomtárat a Windows 10 Creators Update után
Eltávolítás Korábbi verziók visszaállítása Helyi menüelem a Windows 10 rendszerben
OneDrive Lomtár: Hogyan lehet visszaállítani a törölt fájlokat
Lomtártrükkök és tippek a Windows 11/10 rendszerhez
Hol van a Lomtár a Windows 10 és a Windows 11 rendszerben?
A Microsoft To-Do listák rögzítése a Start menühöz a Windows 10 rendszerben
A Lomtár beállításainak módosítása a Windows 10 rendszerben
Távolítsa el vagy adja hozzá az EFS-fájl tulajdonjogát a helyi menüből a Windows 10 rendszerben
Javítsa ki a lassú jobb kattintás helyi menüjét a Windows 10 rendszerben
Adja hozzá a Másolás mappába és Áthelyezés mappába lehetőséget a Windows 10 helyi menüjében
A rögzített webhelyikonok hiányoznak a Windows 10 Start menüjéből
A Start Everywhere a Start menü alternatívája a Windows 10 rendszerhez
Ismétlődő programparancsikonok a Windows 10 Start menüjében
A Windows 10 Start elrendezésének testreszabása az .xml fájl cseréjével
Távolítsa el a Hozzáférés megadása lehetőséget a helyi menüből a Windows 10 rendszerben
A Visszaállítási pont létrehozása elem hozzáadása a helyi menühöz a Windows 10 rendszerben
