A TweakPower segítségével megtisztíthatja, optimalizálhatja és módosíthatja a Windows operációs rendszert
Néha nem szeretjük a Windows 10 alapértelmezett beállításait – és ez az, amikor az olyan ingyenes szoftverek módosítása, mint az Ultimate Windows Tweaker , segít megváltoztatni és módosítani a Windows beállításait. Íme egy másik új eszköz, a TweakPower , amely lehetővé teszi a Windows operációs rendszer(Windows OS) módosítását . Ma nézzük meg a TweakPower által biztosított szolgáltatásokat .
TweakPower ingyenes szoftver
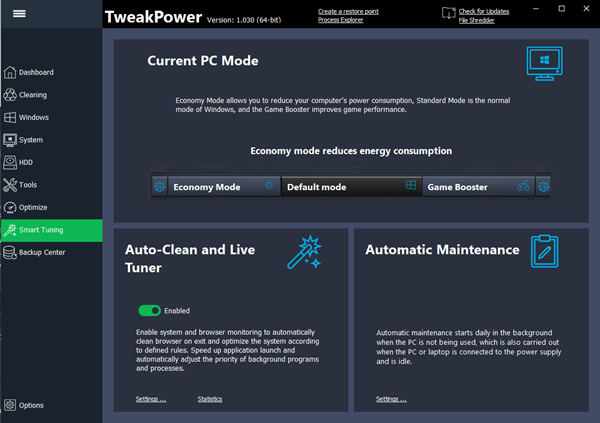
A TweakPower(TweakPower) számos finomítást és funkciót tartalmaz. Az alábbiakban felsorolunk néhány hasznos funkciót, amelyek minden számítógép-felhasználó számára hasznosak lesznek:
- Ellenőrizze a merevlemez hibáit:(Check hard disk for errors: ) Sokszor más hibát kapunk a HDD -n , és elveszítjük adatainkat. Ha azonban megfelelően gondoskodik, előfordulhat, hogy nem veszít el semmilyen adatot. Abban a pillanatban ez a lehetőség nagyon megfelelő az Ön számára.
- Merevlemez töredezettségmentesítése:(Defrag Hard Disk:) Ha úgy gondolja, hogy a beépített töredezettségmentesítés nem hoz jelentős eredményt, akkor kipróbálhatja a TweakPower által biztosított lehetőséget .
- Ismétlődő fájlok eltávolítása: (Removing file Duplicates:) A duplikált(Duplicate) fájlok a legrosszabb dolog, amely sok helyet foglal el. Ezzel a funkcióval megszabadulhat tőlük(get rid of them) .
- Törölt fájlok visszaállítása:(Restore Deleted Files:) Ha tévedésből törölt valamit, akkor ezzel a lehetőséggel visszaállíthatja azokat(recover those files) . Előfordulhat azonban, hogy nem tudja visszaállítani azokat, amelyeket bármely szoftver véglegesen törölt.
- Használat:(Usage:) Ez az opció azoknak szól, akik szeretnék testreszabni a start menüt vagy az egér/billentyűzet beállításait stb.
- Adminisztráció:(Administration:) Lehetővé teszi a rendszerinformációk, a meghajtók, a felhasználói bejelentkezési adatok, a biztonsági információk, a tűzfalinformációk(Firewall) , a Windows frissítésekkel(Windows Updates) kapcsolatos információk és még sok más ellenőrzését.
- Rendszerbeállítások:(System Settings:) Ha testre szeretné szabni az effektusokat, animációkat, menü megjelenését stb., használja ezt az opciót.
- Visual Styler: Ezzel a funkcióval különböző ikonokat szerkeszthet. Ez főleg azoknak hasznos, akik nem szeretik a beépített ikonkészletet.
- Gazdaságos mód:(Economy Mode:) nagyon hasznos azoknak, akiknek alacsony az akkumulátora, de sok a munkájuk. Leállít néhány szükségtelen háttérfolyamatot, hogy a lehető legnagyobb mértékben meghosszabbítsa az akkumulátor élettartamát.
- Normál mód:(Standard Mode:) Segít a számítógép futtatásában az összes folyamattal. Ez az alapértelmezett mód, amelyben a számítógép fut.
- Turbó mód:(Turbo Mode:) Ha sokkal több erőforrásra van szüksége videolejátszáshoz vagy játékhoz, bekapcsolhatja a Turbó módot(Turbo Mode) , hogy egyszerre 70 különböző, szükségtelen háttérfolyamatot állítson le.
- Rendszerleíróadatbázis:(Registry:) Ezzel a lehetőséggel megtisztíthatja a nem kívánt beállításjegyzék(Registry) -bejegyzéseket, töredezettségmentesítheti a Rendszerleíróadatbázis-szerkesztőt(Registry Editor) , megkereshet bármilyen értéket, kulcsot, karakterláncot stb. a Rendszerleíróadatbázis-szerkesztőben(Registry Editor) , és biztonsági másolatot készíthet/visszaállíthat a beállításjegyzék(Registry) - fájlokról.
- Számítógép:(Computer:) Ez a kategória tartalmaz néhány lehetőséget a szükségtelen bővítmények, a hibás parancsikonok tisztítására, az alkalmazások eltávolítására, a vizuális animációk/effektusok optimalizálására, az internetkapcsolat optimalizálására a lehető legjobb eredmény érdekében stb.
- Biztonsági központ:(Security Center:) Ha véglegesen törölni szeretne egy fájlt/mappát, jelszóval szeretne védeni a fájlokat/mappákat, felosztani nagy fájlokat vagy különböző adatvédelmi beállításokat szeretne konfigurálni, erre a lehetőségre van szüksége.
- Biztonsági mentés és opciók:(Backup and Options:) Ebben a kategóriában van néhány lehetőség az adatok biztonsági mentésére/visszaállítására, az események, a háttérfolyamatok, az alkalmazások, szolgáltatások stb. és még sok más ellenőrzésére.
A TweakPower felhasználói felülete nem olyan bonyolult, ezért mindent kategóriánként ellenőrizhet. A kezdéshez töltse le és telepítse a gépére. Ha nem szeretné telepíteni, letöltheti az alkalmazás hordozható verzióját. Ezt követően a fent említett képhez hasonló ablakot kell kapnia.
Ellenőrizze a merevlemezt a hibákért:(Check hard disk for errors:)
Ez az eszköz nagyon hasznos a lemezellenőrzéshez. Ehhez lépjen az Összes funkció(All Functions) lapra, majd kattintson a Merevlemez hibakeresése(Check hard disk for errors) elemre . Meg kell kapnia egy ablakot, ahol kiválaszthatja a partíciót vagy a teljes merevlemezt a folyamat elindításához. Ha szeretné, engedélyezheti a Fájlrendszer- hibák automatikus javítása(Automatically fix file system errors) opciót , amely a fájlrendszerrel kapcsolatos összes problémát megoldja. Ezenkívül bejelölheti a Hibás szektorok keresése és helyreállítási kísérletet is(Scan for and attempt recovery of bad sectors) .
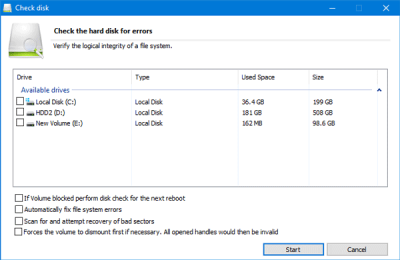
Rendszerleíró adatbázis tisztítása:(Clean up Registry:)
Néha eltávolítjuk a szoftvert, de bizonyos rendszerleíró adatbázis(Registry) -fájlok bizonyos helyeken tárolódnak. Ha el szeretné távolítani a szükségtelen rendszerleíró adatbázis(Registry) fájlokat, akkor ezt a következőképpen teheti meg.
Lépjen az Összes funkció(All Functions ) fülre, és válassza a Rendszerleíróadatbázis tisztítása(Clean up Registry) lehetőséget . Ezt követően a Következő(Next ) gomb megnyomása előtt kiválaszthatja a Teljes vizsgálat(Full Scan ) vagy az Egyéni vizsgálat(Custom Scan) lehetőséget . Ha a Teljes vizsgálat(Scan) lehetőséget választja, a rendszer a teljes beállításjegyzék(Registry) - szerkesztőt megvizsgálja. Ha egy adott mappát szeretne kiválasztani, válassza az Egyéni szkennelés(Custom Scan) lehetőséget .
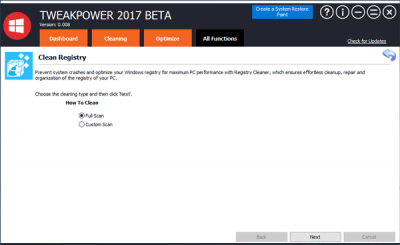
Plugin Cleaner:
Sok Windows -szoftverhez különböző beépülő modulok tartoznak. Ha úgy gondolja, hogy lelassítják a rendszert, és törölni szeretné őket, lépjen a Plugin Cleaner elemre(Plugin Cleaner) az Összes funkció(All Functions) alatt . Nyomja meg az Elemzés(Analyze ) gombot, majd hagyja, hogy átvizsgálja a rendszert. Kiválaszthatja, hogy mit töröljön és mit ne.
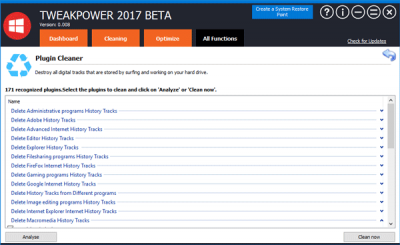
Fájlok titkosítása:(Encrypt Files:)
Ha bármilyen bizalmas dokumentumot vagy bármely más fájlt jelszóval szeretne védeni, lépjen a Fájlok titkosítása(Encrypt Files) szakaszba. Itt ki kell választania a Kódolás(Encode ) opciót a fájlok titkosításához. Miután a Hozzáadás(Add) gombra kattintva kiválasztotta a fájl(oka)t, mappá(ka)t , meg kell adnia a kívánt jelszót. Ha jelszóval védett fájlt szeretne megnyitni, válassza a Dekódolás(Decode ) opciót.
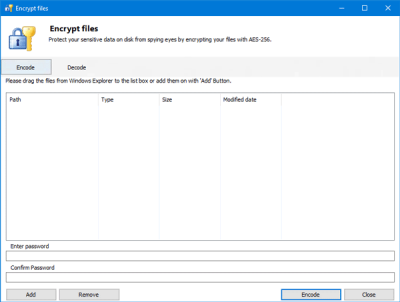
Most átléphet a különböző lehetőségeken, és elvégezheti a kívánt módosításokat.
TweakPower letöltése
A TweakPower-t innen(here)(here) töltheti le . Használat előtt hozzon létre egy rendszer-visszaállítási pontot.
Related posts
Különböző típusú Windows-frissítések jelentek meg a Windows operációs rendszerhez
A legjobb Linux disztribúciók, amelyek úgy néznek ki, mint a Windows operációs rendszer
Ossza meg fájljait bárkivel a Send Anywhere for Windows PC segítségével
A VirtualDJ egy ingyenes virtuális DJ szoftver Windows PC-hez
Az Alt-Tab Terminator javítja a Windows alapértelmezett ALT-Tab funkcióit
Az Ashampoo WinOptimizer egy ingyenes szoftver a Windows 10 optimalizálására
Számlaszakértő: Ingyenes számla-, készlet- és számlázó szoftver Windowshoz
A gitár fogólap diagram létrehozása a Windows 11/10 rendszerben
Balabolka: Hordozható ingyenes szöveg-beszéd konvertáló Windows 10 rendszerhez
A legjobb ingyenes molekuláris modellező szoftver Windows 10 rendszerhez
A legjobb ingyenes illesztőprogram-frissítő szoftver a Windows 11/10 rendszerhez
EPUB konvertálása MOBI-ba – Ingyenes konvertáló eszközök a Windows 10 rendszerhez
yWriter Review: Ingyenes Script Writing szoftver Windowshoz
Geek Uninstaller – Hordozható, többfunkciós eltávolító a Windows 10 rendszerhez
Helyezze át a telepített programokat az Application Mover segítségével Windows 10 rendszeren
A legjobb szoftver és hardver Bitcoin pénztárcák Windows, iOS, Android rendszerhez
A Windows Easy Switcher segítségével válthat ugyanazon alkalmazás ablakai között
A legjobb ingyenes ISO Mounter szoftver Windows 11/10 rendszerhez
A legjobb ingyenes OCR szoftver Windows 11/10 rendszerhez
A legjobb ingyenes tájtervező szoftver Windows 11/10 rendszerhez
