A Twitch Error 2000 javítása a Google Chrome-ban
Ha Ön Twitch -megtekintő, és szívesebben nézi kedvenc streamelőit a Google Chrome -ban, akkor előfordulhat, hogy a Twitch „ error 2000” hálózati problémájával találkozott. A 2000-es hiba a Twitchen(Twitch) általában akkor jelenik meg, ha a Twitch szerverek nem tudnak biztonságosan kapcsolatot létesíteni, így nem tud élő közvetítést vagy videót látni.
Bár nem gyakori, a Twitch(Twitch) 2000-es hibája gyorsan megoldható néhány gyakori javítással. A 2000-es Twitch hiba kijavításához a Google Chrome -ban a következőket kell tennie.
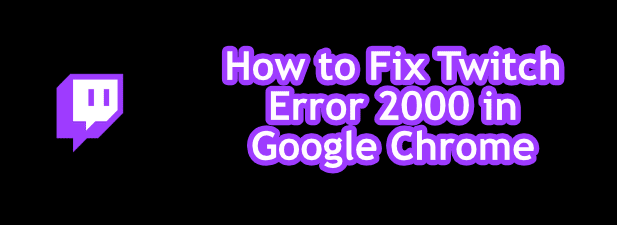
Frissítse a Twitch Stream oldalt(Refresh the Twitch Stream Page)
Általában a legegyszerűbb javítások a legjobbak, ezért ha Twitch 2000-es hibát lát a Google Chrome -ban , gyorsan frissítse az oldalt. Ez (sok felhasználó számára) megoldja a problémát, és arra kényszeríti a Chrome -ot, hogy új kapcsolatot létesítsen a Twitch - kiszolgálókkal, és újra betöltse az adatfolyamot.
Ez megoldja a problémát, ha egy Twitch - oldal nem töltődik be megfelelően. Például, ha valami megszakítja a Chrome -ot az oldalbetöltés során, előfordulhat, hogy a Twitch szervereivel való kapcsolat nem hitelesít megfelelően. Ha ez a helyzet, az oldal gyors frissítése megoldja ezt a problémát.
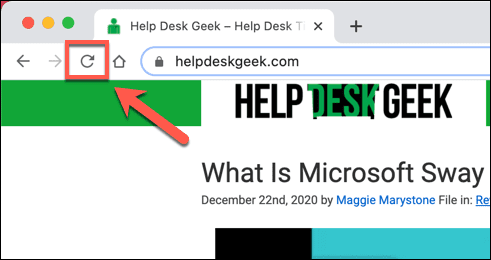
Ha frissíteni szeretne egy oldalt a Chrome -ban , válassza a címsor melletti frissítés gombot , vagy nyomja meg az (refresh button )F5 billentyűt a billentyűzeten.
Tiltsa le a hirdetésblokkoló bővítményeket(Disable Ad Blocking Extensions)
A Twitch(Twitch) , mint sok online streaming szolgáltatás, ingyenesen használható, de hirdetésekkel és előfizetésekkel támogatott. Ha nem vagy előfizető egy adott Twitch -csatornára, valószínűleg hirdetéseket fog látni, mielőtt egy Twitch - adatfolyam betöltődik.
Sok Chrome-felhasználó használ Chrome hirdetésblokkoló bővítményeket(Chrome ad blocking extensions) , hogy elkerülje a hirdetések online megjelenítését. Sajnos a Twitch egy lépéssel előbbre jár ezeknél a bővítményeknél, mert a videohirdetések általában védettek. Bizonyos esetekben azonban a hirdetésblokkolók leállítják a hirdetések betöltését, de ez a Twitch adatfolyam betöltését is leállíthatja.
Ha azt gyanítja, hogy a hirdetésblokkoló bővítmény 2000-es hibát okoz a Twitchben(Twitch) , fel kell vennie a Twitchet(Twitch) a bővítmény feloldott listájára, vagy teljesen le kell tiltania a hirdetésblokkolást.
- A bővítmény letiltásához válassza ki a hárompontos menü ikont a jobb felső sarokban, majd válassza a More Tools > Extensions lehetőséget a menüből.

- A Chrome - bővítmények menüben válassza ki a hirdetésblokkoló bővítmény melletti csúszkát a letiltásához.

A letiltást követően frissítse a Twitch adatfolyamot (és engedélyezze a hirdetések futását). Az adatfolyamnak el kell kezdenie betölteni, feltételezve, hogy a hirdetésblokkolás volt a probléma oka.
Törölje a böngésző adatait(Clear Your Browser Data)
A Google Chrome(Google Chrome) a legtöbb modern böngészőhöz hasonlóan gyorsítótárazást használ a gyakran látogatott oldalak gyors betöltésére. Ez segít az eszközök (például a képek és a böngésző CSS -fájlok) gyorsabb betöltésében, mivel ezek valószínűleg nem változnak gyakran.
Sajnos a gyorsítótárazás problémákat okozhat bizonyos webhelyeken, különösen, ha a webhely megváltozik az utolsó látogatása után. Például a Twitch háttérprogramjában bekövetkezett változás azt jelentheti, hogy a Twitch webhely böngészőjének gyorsítótára elavult. Előfordulhat, hogy a Chrome(Chrome) által betöltött elavult oldal emiatt nem működik.
A probléma megkerüléséhez (és ha néhány böngészőfrissítés nem oldja meg a problémát), törölnie kell a böngésző adatait(clear your browser data) , és rá kell kényszerítenie a Chrome -ot a (Chrome)Twitch webhely egy teljesen friss verziójának betöltésére .
- Ehhez válassza ki a hárompontos menü ikont a jobb felső sarokban. A menüben válassza a Beállítások(Settings) lehetőséget.

- A Beállítások(Settings) menüben válassza az Adatvédelem és biztonság(Privacy & Security) lehetőséget (vagy görgessen le az adott részhez). Válassza a Böngészési adatok törlése(Clear browsing data) lehetőséget a böngésző gyorsítótárának ürítésének megkezdéséhez.

- A Böngészési adatok törlése(Clear browsing data) előugró menü Speciális(Advanced) lapján válassza az Időtartomány(Time Range) legördülő menüben a Minden idő lehetőséget. (All Time )Győződjön meg arról, hogy az összes jelölőnégyzetet bejelölte (beleértve a cookie-kat és az egyéb webhelyadatokat(Cookies and other site data) ), majd válassza az Adatok(Clear data) törlése lehetőséget a gyorsítótár törlésének megkezdéséhez.

Néhány pillanat múlva a böngésző gyorsítótárának üresnek kell lennie. Menjen(Head) vissza a Twitch webhelyére, jelentkezzen be, és próbáljon meg újra betölteni egy adatfolyamot, hogy ellenőrizze, megoldotta-e a problémát.
Ellenőrizze a víruskereső és a tűzfal beállításait(Check Your Antivirus and Firewall Settings)
Mivel az oldal webböngészővel van betöltve, nem valószínű, hogy a rendszer tűzfala vagy víruskeresője blokkolja a Twitch adatfolyamok betöltését. A Twitch(Twitch) adatfolyamok a 80-as és 443-as internetes portokat használják az adatfolyamok megtekintéséhez, amelyeket a legtöbb tűzfalnak és vírusirtónak feloldva kell hagynia.
Ez alól azonban kivétel az, ha a víruskereső vagy a tűzfal úgy van beállítva, hogy manuálisan blokkolja a kimenő webes forgalmat. Ez akkor fordulhat elő, ha vállalati tűzfalat használ, ahol a tartalomblokkolás megakadályozza a hozzáférést bizonyos webhelyekhez.
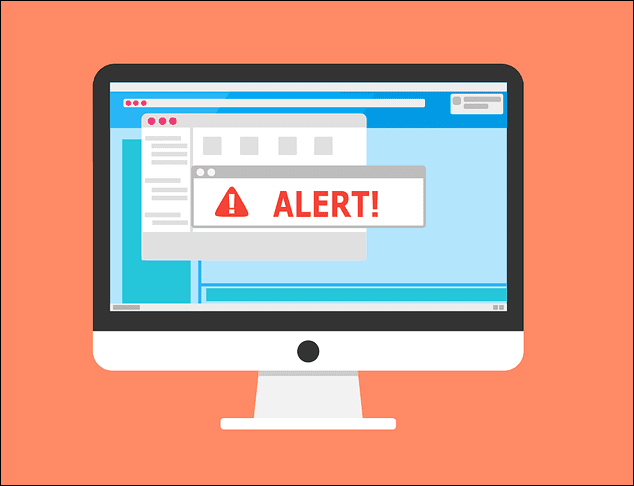
Az is lehetséges, hogy bizonyos típusú webes forgalmat (például a videostreaminget) blokkol egy túlzottan védő vírusirtó. Ha harmadik féltől származó víruskeresőt vagy tűzfalat használ, a Twitch (vagy a Google Chrome) webes forgalmának feloldására vonatkozó további utasításokat a felhasználói kézikönyvben találja.
Vállalati felhasználók esetén forduljon a hálózati rendszergazdához, és ellenőrizze, hogy a Twitch - adatfolyamok nincsenek-e letiltva. Míg a Windows tűzfalnak alapértelmezés szerint engedélyeznie kell az összes internetes forgalmat, beállíthatja a Windows tűzfalat(adjust the Windows firewall) úgy, hogy engedélyezze a Twitch forgalmat, ha úgy gondolja, hogy a Chrome blokkolva van.
Ellenőrizze a hálózati kapcsolatot (és tiltsa le a VPN-eket)(Check Your Network Connection (and Disable VPNs))
A Twitch(Twitch) egy webalapú szolgáltatás, ezért ha szokatlan hálózati problémákat észlel a Twitchen(Twitch) , ellenőrizze, hogy a hálózati kapcsolat megfelelően működik-e.
Egyes internetszolgáltatók (különösen a mobilszolgáltatók) forgalomformáló intézkedéseket alkalmaznak a nagy forgalmú tartalmak, például a videostreaming azonosítására és blokkolására. Ha mérős vagy mobilkapcsolatot használ a Twitch streameléshez, előfordulhat, hogy ellenőriznie kell a szolgáltatója szolgáltatási feltételeit, hogy megbizonyosodjon arról, hogy az adatok nincsenek korlátozva.
Ha igen, akkor lehet, hogy meg kell vizsgálnia a Twitch adatfolyam minőségének csökkentését. Ez csökkenti az adathasználatot, és remélhetőleg lehetővé teszi a folyamatos adatfolyamot csatlakozási problémák nélkül. Ezt úgy teheti meg, hogy az élő közvetítésnél kiválasztja a beállítások fogaskerék ikonját , majd a (settings cog icon )Minőség(Quality ) menüből kiválaszt egy alacsonyabb minőségű streamelési értéket.

Hasonlóképpen, a virtuális magánhálózati (VPN) forgalom(virtual private network (VPN) traffic) néha problémákat okozhat az online szolgáltatásokban. A Twitch(Twitch) adatfolyamok nincsenek geoblokkolva, így használatukhoz nincs szükség VPN -re. Ha 2000-es hibát lát a Chrome -ban , kapcsolja ki a VPN - kapcsolatot, és frissítse az oldalt, hogy normál kapcsolatra tölthesse be.
Próbáljon ki egy másik webböngészőt (vagy a Twitch alkalmazást)(Try Another Web Browser (or the Twitch App))
A Chrome(Chrome) nem az egyetlen lehetőség a Twitch streamek megtekintéséhez. Ha továbbra is a Twitch 2000-es hibaüzenetet látja a Chrome böngészőben, át kell gondolnia egy másik böngészőre, például a Firefoxra(Firefox) vagy a Twitch asztali vagy mobilalkalmazásra való váltást.

Ha egy hálózati vagy csatlakozási probléma blokkolja a Twitch adatfolyamot, akkor a másik böngészőre vagy a Twitch alkalmazásra való váltás nem segít. Ha azonban a Chrome a probléma, akkor egy másik böngészőnek (vagy a Twitch alkalmazásnak) ismét lehetővé kell tennie a kedvenc adatfolyamok elérését.
A Twitch alkalmazás különösen platformok közötti, lehetővé teszi a streamek megtekintését Windows vagy Mac rendszeren (az asztali alkalmazás használatával), valamint iOS, iPadOS és Android rendszeren mobileszközökön.
A Twitch Streaming felfedezése(Twitch Streaming Explored)
Ha rájött, hogyan javíthatja ki a Twitch 2000-es hibáját a Google Chrome -ban, akkor elkezdheti megfelelően használni a platformot. Jelenleg több ezer streamer streamel, és ha csatlakozni szeretnél hozzájuk, könnyen elkezdheted a streamelést a Twitch(begin streaming on Twitch) -en , feltéve, hogy megvan az ehhez szükséges felszerelés.
Ha csak streameket szeretne nézni, használja ingyenes, havi Twitch Prime-előfizetését(Twitch Prime subscription) , hogy ingyenesen iratkozzon fel a streamerekre. Ezzel rengeteg előnyt kapsz (például csak a Twitch hangulatjeleket(Twitch emotes) ), de ha még jobban szeretnél támogatni egy adatfolyamot, akkor fontold meg a saját közönségeddel egy Twitch streamet .(raiding a Twitch stream)
Related posts
A 403-as tiltott hiba javítása a Google Chrome-ban
A Twitch Error 3000 kijavítása
A Disney Plus 83-as hibakód kijavítása
A RUNUNK13 Hulu hibakód javítása
A Disney+ 73-as hibakód kijavítása
10 legjobb módszer a Netflix M7353-5101-es hibakód javítására
A VLOOKUP használata a Google Táblázatokban
Az UI3012 Netflix hibakód javítása
Hogyan lehet újra megnyitni egy bezárt böngészőlapot a Chrome, a Safari, az Edge és a Firefox böngészőben
A „Nem sikerült betölteni a képet. Koppintson az újrapróbálkozáshoz” Instagram-hiba
Az UI-800-3 Netflix hibakód javítása
A Windows Media Player „A DVD lejátszása nem lehetséges” hibaüzenet javítása
A Google Home csatlakoztatása a Wi-Fi-hez
Hogyan lehet megszabadulni a Yahoo kereséstől a Chrome-ban
Outlook-naptár hozzáadása a Google Naptárhoz
Discord RTC csatlakozási hiba kijavítása
Javítsa ki a „Nincs elérhető aktív keverőeszköz” hibát a Windows rendszerben
Az SSL-kapcsolati hiba javítása a Google Chrome-ban
A Google Drive biztonsági mentési és szinkronizálási mappa helyének megváltoztatása
Google Keep vs. Evernote: melyik a legjobb?
