A Twitch Error 3000 kijavítása
Bármely platform, amely sok multimédiát és sávszélességet kezel, hibákat fog tapasztalni, és ez alól a Twitch sem kivétel(Twitch is no exception) . Sok streamert sújtott a rettegett „ Twitch Error 3000 ”, más néven 3000-es hibakód. Ez óriási probléma, mert megakadályozza a felhasználókat a streamek betöltésében.
Ezt a hibakódot leggyakrabban a Google Chrome felhasználói jelentik. A jó hír az, hogy több megoldás is létezik erre a problémára. Ez az útmutató nemcsak a hibakód megértésében segít, hanem abban is, hogyan javítsa ki.

Mi az a Twitch 3000-es hibakód?(What Is Twitch Error Code 3000?)
A 3000- as Twitch(Twitch) hibakód egy multimédiás dekódolási hiba. Ez azt jelenti, hogy a böngésző nem tudja megfelelően lefordítani az adatfolyam-információkat, ami olyasmit eredményez, mint egy végtelen betöltési képernyő. Sok felhasználó arról számol be, hogy a felbontás 360p, 720p, 1080p és más elérhető felbontások között váltakozik.
A legtöbb esetben a Google Chrome a bűnös. A hibakód általában a HTML 5 -tel való ütközés eredménye . A legtöbb esetben a HTML 5 nem produkálja a megfelelő kimenetet. Ezt a Flash Playerrel való interakció(interactions with Flash player) is okozhatja .
A végső lehetséges ok a rossz cookie-k vagy a gyorsítótárral kapcsolatos problémák. A hibakód fő okai közül a hibás gyorsítótár a legkönnyebben kijavítható probléma.
A Twitch Error 3000 kijavítása(How to Fix Twitch Error 3000)
Számos különböző módszer létezik a twitch 3000-es hibakód kijavítására. Ha ezek egyike nem működik, próbálkozzon a többivel.
Törölje a gyorsítótárat és a cookie-kat(Clear Your Cache and Cookies)
Az első lépés a gyorsítótár törlése és a cookie(erase your cookies) -k törlése . Ez egy egyszerű folyamat, amely további lépések nélkül is megoldhatja a problémát. A bemutatott lépések a Google Chrome -ra vonatkoznak .
Kattintson(Click) a három pontra a böngésző jobb felső sarkában, közvetlenül az avatar mellett. Válassza a Beállítások(Settings) lehetőséget a megjelenő menüben. Görgessen(Scroll) le az Adatvédelem és beállítások részhez(Privacy and Settings) , majd válassza a Böngészési adatok törlése lehetőséget. (Clear browsing data. )

Jelölje be a Cookie-k és egyéb adatok(Cookies and other data) , valamint a Gyorsítótárazott képek és fájlok(Cached images and files,) jelölőnégyzeteit , majd válassza az Adatok törlése lehetőséget. (Clear data. )Ez megszünteti az összes cookie-t, ami azt jelenti, hogy vissza kell jelentkeznie minden fiókba, de remélhetőleg kijavítja a hibakódot.
Hardveres gyorsítás letiltása(Disable Hardware Acceleration)
A Google Chrome(Google Chrome) hardveres gyorsítást használ, amely lehetővé teszi a böngésző számára, hogy kihasználja az Ön GPU(your GPU) -ját bizonyos feladatok felgyorsítására és a teljesítmény javítására. Az illesztőprogram-kompatibilitások azonban néha több problémát okoznak, mint amennyit a funkció megér.
A hardveres gyorsítás letiltása(Disabling hardware acceleration) néha megoldhatja a 3000-es Twitch -hibát. Ehhez kattintson a képernyő jobb felső sarkában lévő három pontra, és válassza a Beállítások lehetőséget. (Settings.)A képernyő bal oldalán kattintson a Speciális(Advanced ) > Rendszer( System ) elemre , majd kapcsolja ki a Hardveres gyorsítás használata melletti kapcsolót, ha elérhető.(Use hardware acceleration when available.)

Előfordulhat, hogy újra kell indítania a böngészőt, mielőtt a változtatások teljes mértékben érvénybe lépnek. Ha azonban újraindította a böngészőt, lépjen vissza a Twitch -hez , és ellenőrizze, hogy továbbra is ugyanazt a hibakódot kapja-e.
Harmadik féltől származó cookie-k engedélyezése(Allow Third Party Cookies)
A 3000-es Twitch(Twitch) hibakód egyik bejelentett javítása a harmadik féltől származó cookie-k engedélyezése. Legyen azonban óvatos ezzel a lépéssel kapcsolatban. A cookie-k az Ön böngészési élményével kapcsolatos információkat tárolnak a dolgok egyszerűsítése céljából – például a bejelentkezési adatait. A sütik is több információt tárolhatnak, mint amennyit Ön szeretne, különösen a harmadik féltől származó cookie-k. Legyen ezzel tisztában, mielőtt megengedi nekik.

A harmadik féltől származó cookie-k engedélyezéséhez kattintson még egyszer a képernyő jobb felső sarkában lévő három pontra, és válassza a Beállítások lehetőséget. (Settings.)A képernyő bal oldalán válassza az Adatvédelem és biztonság(Privacy and security) lehetőséget , majd a Cookie-k és egyéb webhelyadatok(Cookies and other site data) lehetőséget . Kattintson az Összes cookie engedélyezése(Allow all cookies) vagy a Harmadik féltől származó cookie-k letiltása inkognitómódban jelölőnégyzetre.(Block third-party cookies in incognito.)
Miután engedélyezte a harmadik féltől származó cookie-kat, próbálja meg még egyszer a Twitch - et. Ha a probléma továbbra is fennáll, további lépéseket is kipróbálhat.
Frissítse a Chrome-ot(Update Chrome)
A legtöbb ember engedélyezi a Chrome automatikus frissítését. Valójában rengeteg olyan felhasználó van, aki még soha nem frissítette manuálisan a Chrome -ot. Ez rendben van – sok olyan problémát megold, amely az elavult böngészőkből eredhet.
Ha azonban az előző lépések egyike sem oldotta meg a problémát, ellenőrizze, hogy a Chrome naprakész-e. Nyissa meg a Chrome -ot, és nézze meg a három pontot a jobb felső sarokban. Ha egy frissítés függőben van, a pontok mellett egy ikont fog látni. A zöld ikon azt jelenti, hogy a frissítés friss – az elmúlt két napon belül. A narancssárga ikon azt jelenti, hogy a frissítés az elmúlt négy napban jelent meg, míg a piros ikon azt jelenti, hogy több mint egy hetes.

Kattintson a pontokra, majd válassza a Google Chrome frissítése lehetőséget. (Update Google Chrome.)A frissítés befejezése után a böngésző újraindul.
A három pontra kattintva is kiválaszthatja a Chrome(About Chrome) névjegye lehetőséget a frissítések erőszakos ellenőrzéséhez.
Váltson böngészőt vagy próbálja ki a Desktop Twitchet(Change Browsers or Try Desktop Twitch)
Ha a fenti lépések egyike sem oldotta meg a 3000-es Twitch hibakódot, továbbra is elérhető egy egyszerű megoldás: váltson másik böngészőre. A legtöbb ember hűséges az egyik böngészőhöz, mint a másikhoz, ami nemkívánatossá teheti a váltást.
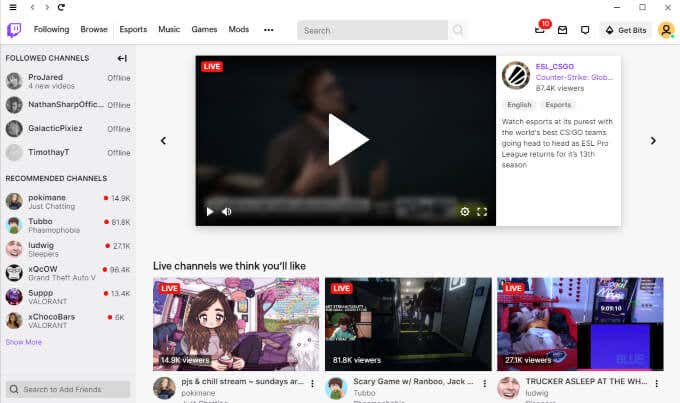
Ha azonban semmi más nem oldja meg a problémát, próbálja meg elindítani a Twitch(launching Twitch) -et Safariban(Safari) vagy Firefoxban(Firefox) . Ha inkább marad a böngészőnél, és le tudja tölteni a Twitch -et , próbálja ki az asztali verziót. Szinte pontosan úgy működik, mint a webböngésző. Megtalálható a Twitch.com oldalon(Twitch.com) .
Az utolsó dolog, amit szeretne, az az, hogy lemaradjon a kedvenc streamelőjének közvetítéséről, mert a Twitch nem töltődik be. Ha ezzel a problémával találkozik, próbálkozzon a fenti öt lépés egyikével a megoldásához. Bármilyen szerencsével probléma nélkül kijavíthatja a problémát.
Related posts
A Twitch Error 2000 javítása a Google Chrome-ban
A Disney Plus 83-as hibakód kijavítása
A RUNUNK13 Hulu hibakód javítása
A Disney+ 73-as hibakód kijavítása
Az F7701-1003 Netflix hibakód javítása
10 legjobb módszer a Netflix M7353-5101-es hibakód javítására
Javítsa ki a Windows Live Mail 0x800CCC0B hibáját
Hogyan lehet javítani, hogy nincs hang a YouTube-on
Hogyan töltsünk le Twitch videókat
Nedves vagy folyadékkárosodott okostelefon javítása vagy javítása
A fejjel lefelé fordított videók javítása
Miért küldik el a Facebook-üzeneteket, de nem kézbesítik (és hogyan javítható)
A nem működő reCAPTCHA javítása
„Duplikált név létezik a hálózaton” Windows hiba
Az „Oldalhiba nem lapozott területen” hiba elhárítása
Üres vagy fekete monitorhiba javítása számítógépen
A nem működő Spotify Web Player javítása
A Windows 11/10 Intézőben nem megjelenő miniatűr előnézetek javítása
Javítsa ki a Windows rendszerben hiányzó vagy eltűnt asztali ikonokat
Hogyan nézhetjük meg a Twitch-et Roku-n
