A Twitch nem működik a Chrome-on a Windows 11/10 rendszerben
Ha Ön videojáték-streamelő, akkor már tudnia kell, hogy a Twitch a legjobb hely arra, hogy megmutassa képességeit, és esetleg pénzt is kereshet. Ez évek óta így van a sok verseny ellenére. A kiskereskedelmi óriással, az Amazonnal(Amazon) az élen a Twitch sokkal jobb videojáték-streamelési platformmá vált, és kételkedünk abban, hogy a YouTube vagy a Microsoft Mixer a közeljövőben megdönti ezt a szolgáltatást.
A Twitch nem működik Chrome-on
Ha most a Google Chrome webböngészőjét használja a Twitch webhely eléréséhez, hogy megtekinthesse kedvenc streamjeit, akkor valószínűleg olyan problémába ütközhet, hogy a webhely vagy az adatfolyam nem töltődik be. A nagy kérdés az, hogy mit tegyünk? Nos(Well) , ne aggódjon, mert van jó néhány trükk, amelyek elég jók ahhoz, hogy visszaállítsa a dolgokat az Ön ízlése szerint, szóval beszéljünk néhányról.
1] Győződjön meg arról, hogy a Twitch nem áll le
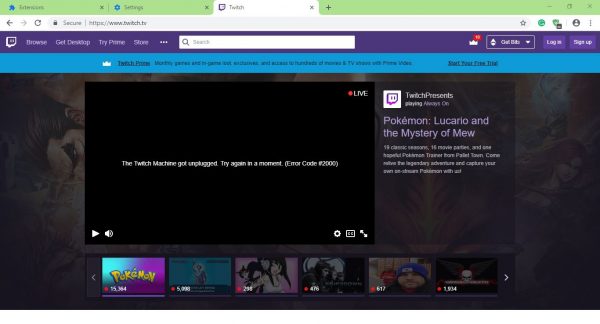
Mielőtt drasztikus lépéseket tenne, először ellenőriznie kell, hogy a Twitch nem tapasztal-e leállást. Ezek a dolgok időről időre megtörténnek, ezért érdemes rájönni, hogy valóban így van. Javasoljuk, hogy ellenőrizze a Twitch közösségi média oldalait, és kérje ki a cég hivatalos nyilatkozatait. Ez az oldal(This site) abban is segít ellenőrizni, hogy a Twitch leállt-e vagy sem.
2] Tiltsa le a Chrome-bővítményeket

A harmadik féltől származó bővítmények a Google Chrome nagy részét képezik , és bár nem szükségesek az interneten való böngészéshez, sok további szolgáltatásokat nyújt. Emiatt sok Chrome - felhasználó jó néhány bővítményt töltött le, és tudod mit? Egyesek problémákat okozhatnak.
Nem könnyű megállapítani, hogy mely bővítmények nehezítik az életet, ebben az esetben a legjobb megoldás az összes bővítmény letiltása.
Indítsa el a Google Chrome -ot, majd a jobb felső sarokban keresse meg a három ponttal(three dots) rendelkező ikont . Kattintson rá, majd válassza a További eszközök(More Tools) lehetőséget . Innen kattintson a Kiterjesztések(Extensions) elemre, majd egyesével tiltsa le őket. Alternatív megoldásként eltávolíthatja azokat, amelyeket már nem szeretne használni, ha úgy kívánja.
3] Törölje a böngészési adatokat
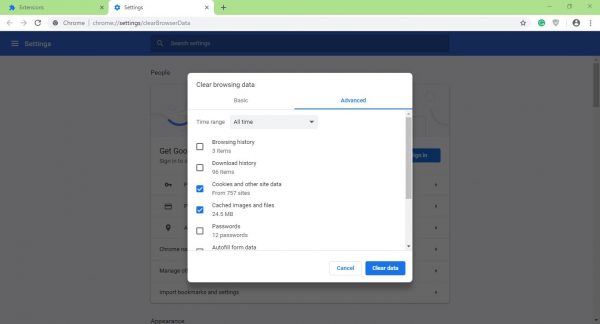
A feladat végrehajtásához kattintson a Ctrl+Shift+Delete , ami végül megnyitja a Böngészési adatok törlése(Clear browsing data) menüt.
Ezután feltétlenül válassza a Minden idők(All Time) lehetőséget , majd jelölje be a Cookie(Cookies) -k és a gyorsítótárazott képek és fájlok(Cached Images and Files) lehetőséget . Végül kattintson az Adatok törlése(Clear Data) gombra , és miután ez befejeződött, indítsa újra a webböngészőt, és próbálja meg újra megnézni a videókat a Twitchen(Twitch) .
Ha akarja, teljesen újraindíthatja számítógépét, vagy egyszerűen csak használhat egy másik webböngészőt, például a Firefoxot(Firefox) vagy a Microsoft Edge -t, mert a Twitch támogatja az összes modern webböngészőt.
Related posts
Javítsa ki a RESULT_CODE_HUNG hibát a Chrome-ban, az Edge-ben Windows 11/10 rendszeren
Javítsa ki a Google Chrome késését és lassú megnyitását a Windows 11/10 rendszerben
Nyissa meg és használja a Chrome Feladatkezelőt Windows 11/10 rendszeren
Javítás A Chrome nem nyílik meg vagy indul el Windows 11/10 rendszerű számítógépen
Indítsa újra a Chrome-ot, az Edge-t vagy a Firefoxot a lapok elvesztése nélkül a Windows 11/10 rendszerben
Engedélyezze a hálózati kapcsolatokat modern készenléti állapotban a Windows 11/10 rendszeren
A Windows 11/10 beépített Charmap és Eudcedit eszközeinek használata
Merevlemez-meghajtók cseréje Windows 11/10 rendszerben a Hot Swap funkcióval
A PDF szöveg eltűnik a fájl szerkesztése vagy mentése során a Windows 11/10 rendszerben
A tálca értesítései nem jelennek meg a Windows 11/10 rendszerben
Javítsa ki a Google Chrome képernyő villogásával kapcsolatos problémát Windows 11/10 rendszeren
Az alapértelmezett webkamera megváltoztatása Windows 11/10 számítógépen
A proxy letiltása vagy a proxybeállítások módosításának megakadályozása a Windows 11/10 rendszerben
A Levelezés és a Naptár alkalmazás lefagy, összeomlik vagy nem működik a Windows 11/10 rendszerben
A szinkronizálási beállítások nem működnek vagy kiszürkültek a Windows 11/10 rendszerben
Az inkognitómód hiányzik a Chrome-ból a Windows 11/10 rendszeren
Javítsa ki a Google Térkép lassú problémáját Chrome, Firefox és Edge rendszeren Windows 11/10 rendszeren
A legjobb ingyenes ISO Mounter szoftver Windows 11/10 rendszerhez
Javítsa ki a Crypt32.dll nem található vagy hiányzó hibát a Windows 11/10 rendszerben
A reakcióidő mérése a Windows 11/10 rendszerben
