A Twitch VOD-ok engedélyezése és letöltése
Számos oka van a Twitch -videók letöltésének, például az offline biztonsági másolatok megőrzése vagy a különböző streaming platformokra való feltöltése. A Twitch(Twitch) segítségével könnyedén letöltheti korábbi adásait Twitch -fiókja VOD ( Video on Demand ) archívumából.
Mielőtt azonban ezt megtenné, be kell állítania a Twitchet(Twitch) , hogy mentse a videóit, miután befejezte a sugárzást. Ebből az oktatóanyagból tehát kitalálja, mit kell tennie a Video on Demand aktiválásához az alkotói fiókjában, majd letöltheti az adásokat asztali számítógépére vagy mobileszközére.
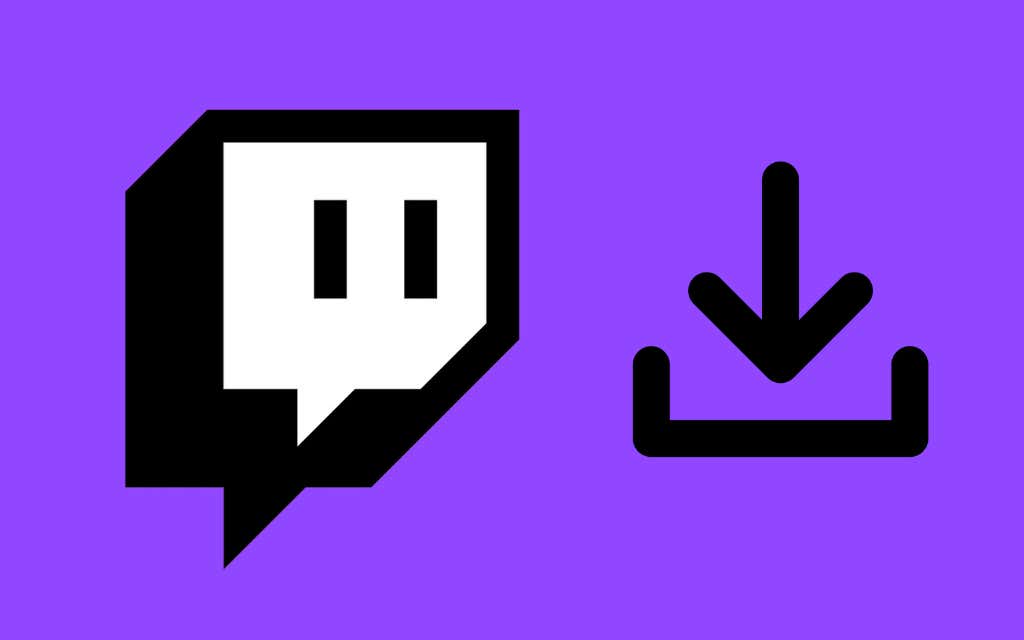
Aktiválja a Video On Demand funkciót a Twitchben
Aktiválhatja a Video On Demand ( VOD ) funkciót a Twitchben(Twitch) a Twitch streamer irányítópultján keresztül ,(Twitch) de ez csak webböngésző használata esetén lehetséges. A VOD(VOD) engedélyezéséhez nem használhatja a Twitch asztali vagy mobilalkalmazásait .
1. Írja be a twitch.tv címet bármelyik webböngésző címsorába Macen(Mac) vagy PC-n, hogy felkeresse a Twitch webhelyet. Ha csak iPhone vagy Android okostelefonhoz fér hozzá, feltétlenül aktiválja a webhely asztali verzióját a böngésző menüjében, miután befejezte a betöltést.
2. Jelentkezzen be Twitch-fiókjába.
3. Válassza ki a Twitch-profil ikonját(Twitch profile icon) a böngésző lapjának jobb felső sarkában. Ezután válassza ki az Alkotói irányítópult(Creator Dashboard) lehetőséget a legördülő menüből.

4. A csatornabeállítások eléréséhez válassza a Beállítások(Settings) lehetőséget a Twitch oldalsávján. (Twitch)Ezután válassza a Stream lehetőséget(Stream) .

5. Görgessen le a VOD beállítások részhez, és kapcsolja be a (VOD Settings)Korábbi adások tárolása(Store past broadcasts) melletti kapcsolót . Ezzel aktiválja a VOD- ok mindig közzététele(Always Publish VODs) funkciót is – kapcsolja ki, ha nem szeretné, hogy a Twitch az Ön engedélye nélkül tegyen közzé adásokat, vagy kizárjon bizonyos VOD -kategóriákat a Kategóriák kizárása(Exclude categories) listával.
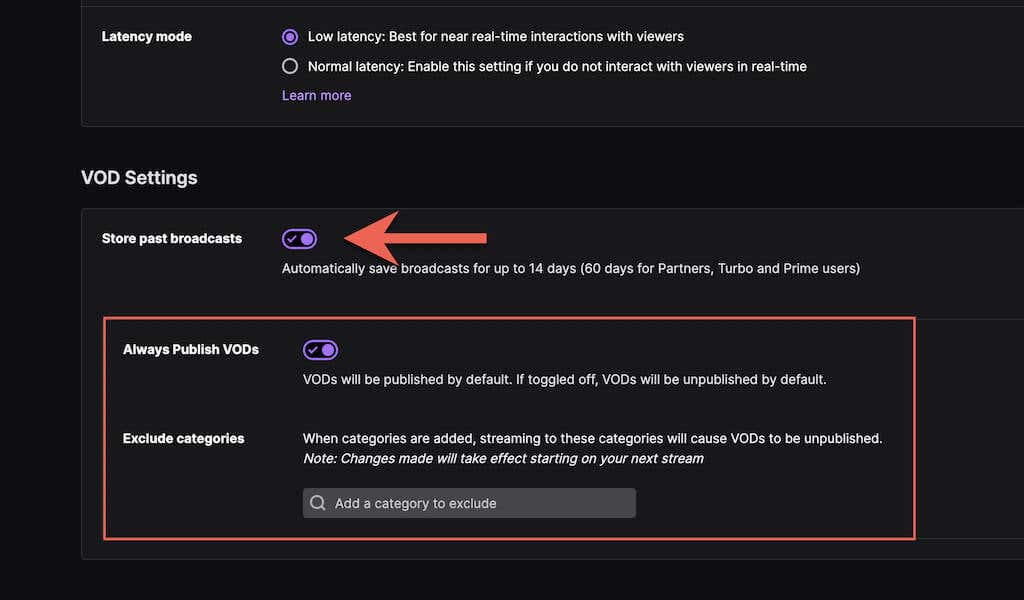
Megjegyzés(Note) : A Twitch csak 14 napig tárolja a videóidat. Ha azonban Twitch Partner vagy Twitch Prime vagy Turbo felhasználó(Turbo user) , videóit 60 napig tárolhatja. Feltétlenül töltse le videóit lejáratuk előtt.
Videók letöltése(Download Videos) Windows és macOS rendszeren(Windows)
Most, hogy aktiválta a Video on Demand szolgáltatást , azonnal megkezdheti az élő közvetítés munkameneteinek mentését azok befejezése után. A Twitch azonban csak a natív VOD -letöltést támogatja a Mac és PC asztali böngészőkben.
Megjegyzés(Note) : Annak ellenére, hogy a twitch.tv letölthető asztali módban iPhone és Android készülékeken , nem lesz lehetősége VOD(VODs) -ok letöltésére . Használjon helyette harmadik féltől származó Twitch letöltőt(Twitch) (erről lentebb olvashat bővebben).
1. Nyissa meg a Twitch webalkalmazást Mac vagy PC számítógépén.
2. A képernyő jobb felső sarkában válaszd ki a Twitch avatarod , majd a (Twitch)Video Producer elemet .

3. Állítsa a videoszűrőt Múltbeli adások értékre(Past broadcasts) .
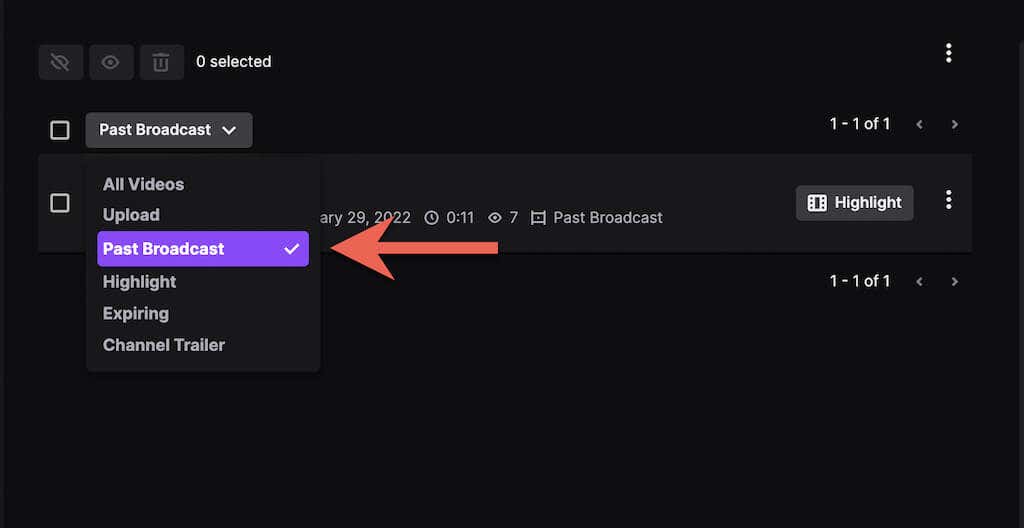
4. Válassza ki a Több(More) ikont (három pont) a letölteni kívánt Twitch adatfolyam mellett.(Twitch)
5. Válassza a Letöltés(Download) gombot.

Tipp(Tip) : Ha adást szeretne feltölteni a YouTube -ra , ezt közvetlenül megteheti anélkül, hogy letöltené a videót a számítógépére. Csak(Just) válaszd az Exportálás(Export) lehetőséget a legördülő menüben, jelentkezz be YouTube-fiókoddal(YouTube Account) , majd válaszd a Feltöltés(Upload) lehetőséget .
6. Várja(Wait) meg, amíg a Twitch előkészíti és letölti a videót a számítógépére.

A videó letöltésének ideje a hosszától és az internetkapcsolat sebességétől függ. Ezután nézze meg a böngésző letöltéskezelőjében vagy a Mac vagy PC Letöltések(Downloads) mappájában a videofájlt.
Videók letöltése Android és iOS rendszeren
Az Android és iOS rendszerekhez készült (Android)Twitch alkalmazás nem kínál lehetőséget a Twitch VOD(Twitch VODs) -ok letöltésére . A Twitch webalkalmazás asztali verziója szintén nem teszi lehetővé ezt.
A mobilalkalmazás segítségével azonban megragadhatja a Twitch VOD (Twitch VOD)URL -címét, és letöltheti a (URL)Twitch .com (harmadik féltől származó webes letöltő iPhone-hoz) vagy a Video Downloader for Twitch (harmadik féltől származó Android -alkalmazás ) használatával.
Szerezze meg a Twitch VOD URL-jét(Get the Twitch VOD URL)
1. Nyissa meg a Twitch alkalmazást iPhone vagy Android készülékén(Android) .
2. Érintse meg profilportréját, és válassza a Saját csatorna lehetőséget(My Channel) .

3. Váltson a Videók(Videos) lapra. Ezután válasszon ki egy videót a korábbi adatfolyamai közül, és koppintson a Megosztás(Share) ikonra.

4. Érintse meg a Megosztás(Share to) > Másolás(Copy) (iPhone) vagy a Link másolása(Copy Link) (Android) elemet.
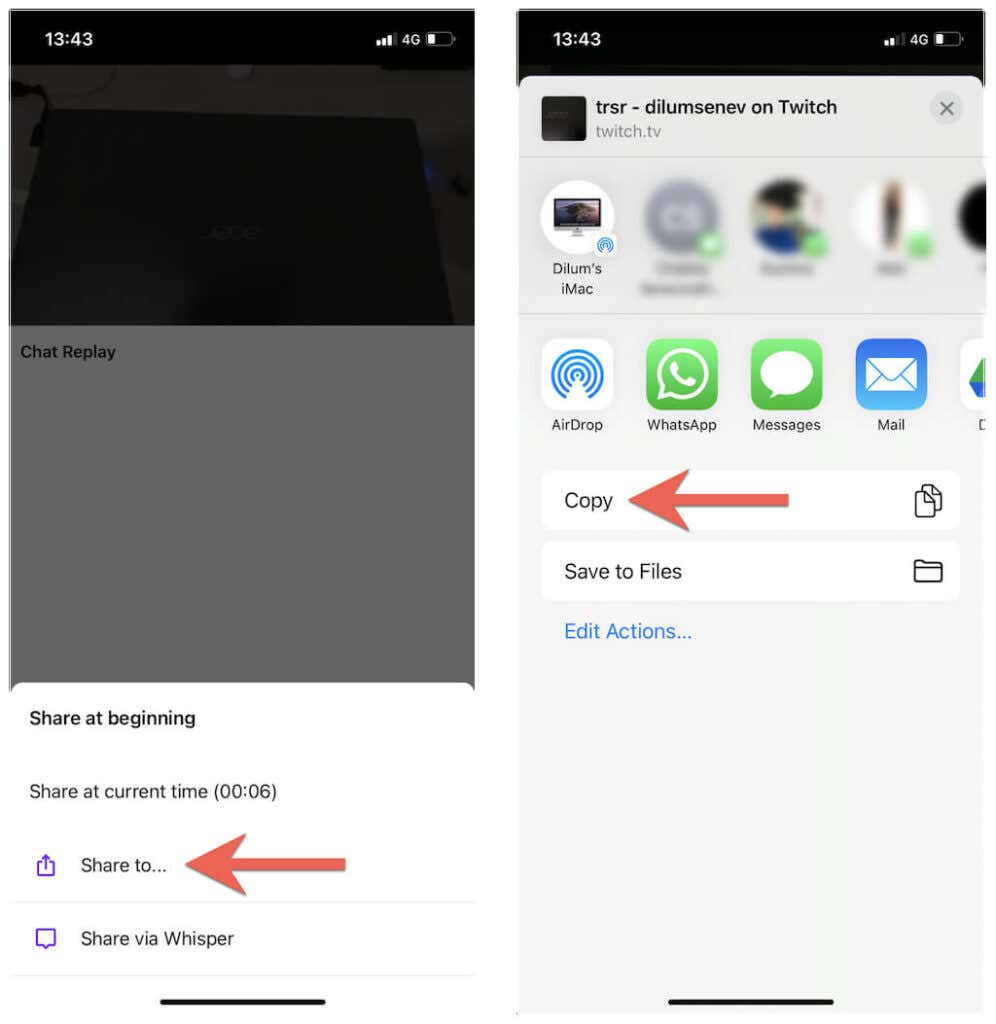
Töltse le a Twitch VOD-okat iOS rendszeren(Download Twitch VODs on iOS)
1. Nyissa meg a Safarit, és keresse fel az unTwitch.com webhelyet(unTwitch.com) .
2. Érintse meg és tartsa lenyomva az URL mezőt, majd válassza a Beillesztés(Paste) lehetőséget a Twitch VOD URL megadásához . Ezután koppintson a Küldés(Submit) elemre .
3. Válassza ki a letöltési formátumot és felbontást, adja meg a videó kezdési és befejezési idejét (vagy hagyja érintetlenül az alapértelmezett paramétereket a teljes videó letöltéséhez), majd érintse meg a Videó letöltése(Download Video) elemet .

4. Érintse meg a Letöltés(Download) lehetőséget a Safari előugró ablakban, hogy elmentse a videót az iPhone készülékére.
5. Nyissa meg a Safari menüt, és érintse meg a Letöltések(Downloads) elemet a Safari Downloads Manager megjelenítéséhez .

6. Kövesse nyomon a letöltés folyamatát, vagy érintse meg a Nagyító(Magnifying Glass) ikont az iPhone Letöltések(Downloads) mappájának megnyitásához.

Megjegyzés(Note) : az unTwtich.com alapértelmezés szerint MP4 fájlként tölti le a videókat. (MP4)Ha problémái vannak a natív Fotók(Photos) alkalmazással való megtekintésük során, próbáljon meg egy harmadik féltől származó médialejátszót, például a VLC Playert(VLC Player) használni .
Töltse le a Twitch VOD-okat Androidon(Download Twitch VODs on Android)
1. Nyissa meg a Google Play Áruházat(Google Play Store) . Ezután keresse meg és telepítse a Video Downloader for Twitch alkalmazást(Video Downloader for Twitch) .

2. Illessze be a Twitch VOD -címet az URL mezőbe, és érintse meg a Letöltés(Download) gombot .
3. Adjon meg egy fájlnevet. Ezután adja meg a kezdési és befejezési időpontokat, vagy hagyja érintetlenül az alapértelmezett paramétereket a teljes videó letöltéséhez.
4. Érintse meg a Letöltés(Download) gombot .
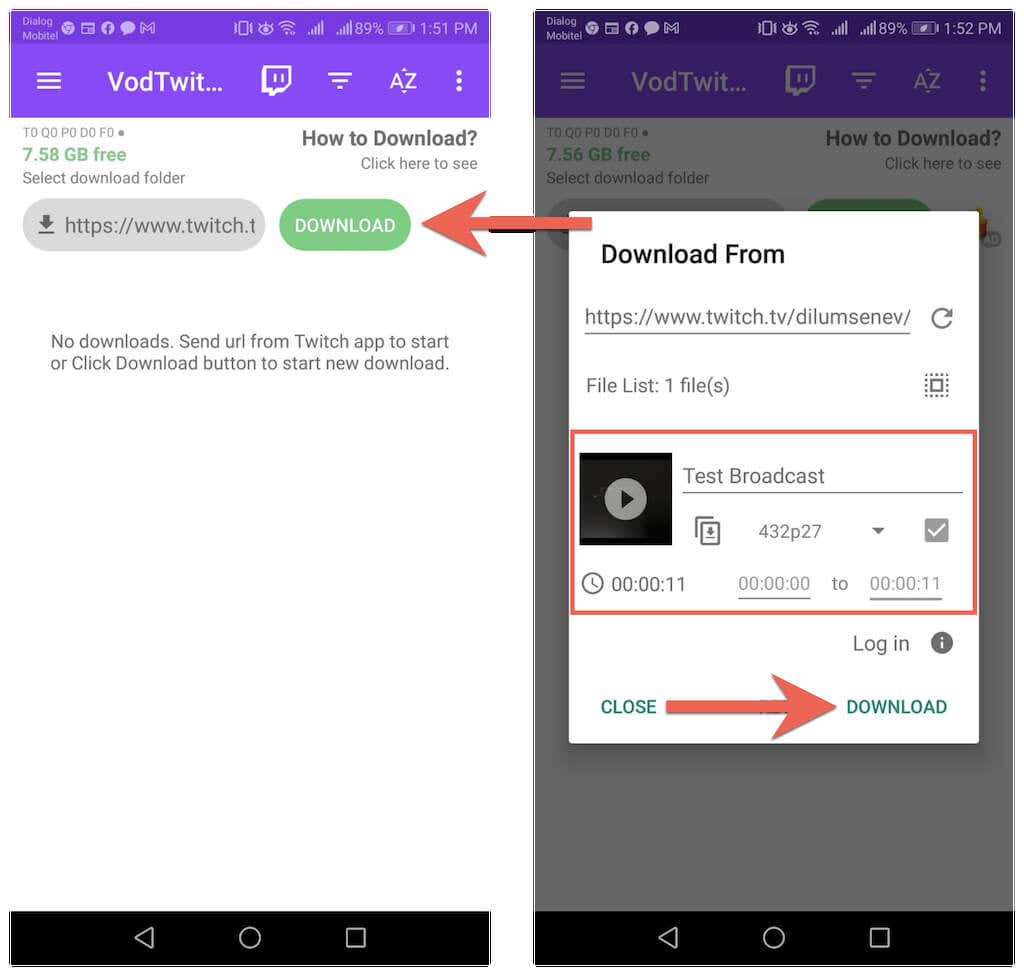
5. Kövesse nyomon a letöltés folyamatát, és ellenőrizze az Android Letöltések (Android)mappájában(Downloads) a videofájlt.
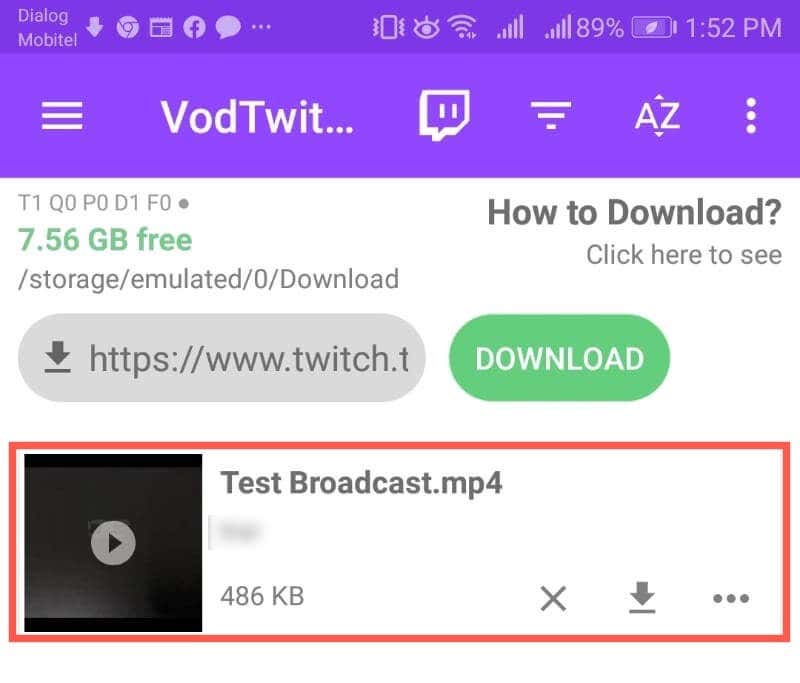
Twitch videók(Twitch Videos) letöltése más csatornákról
A Twitch nem fogadja el a korábbi videofolyamok letöltését más csatornákról. De ha egyszerűen csak el akar menteni egy videót offline megtekintéshez, és nem áll szándékában újra feltölteni máshová, használja a következő eszközöket a Twitch VOD -ok asztali számítógépére vagy mobileszközére mentéséhez.
PC : A Twitch Leecher egy nyílt forráskódú Twitch VOD letöltő Windows rendszerhez(Windows) . Telepítse a Twitch Leechert a GitHubon keresztül(Install Twitch Leecher via GitHub) , és keressen letölthető VOD(VODs) -okat közvetlenül az alkalmazásból.
Mac : A (Mac)Twitch -videók más csatornákról való letöltésének legkényelmesebb módja egy webes letöltő, például az un Twitch .com használata. Csak kattintson a jobb gombbal egy VOD -ra , válassza a Hivatkozás címének másolása(Copy Link Address) lehetőséget , majd illessze be az URL -t az unTwitch.com webhelyre a letöltés megkezdéséhez.
iPhone és Android : Csakúgy(Just) , mint a saját Twitch VOD-jainál(Twitch VODs) , egyszerűen használja az un Twitch .com vagy a Video Downloader for Twitch alkalmazást, hogy letöltse a korábbi adásokat más Twitch csatornákról. Egyszerűen(Just) használja a Megosztás(Share) opciót videó megtekintése közben az URL rögzítéséhez .
Related posts
Hogyan töltsünk le Twitch videókat
Útmutató a Twitch VOD-ok letöltéséhez (2022)
A Peacock letöltése és telepítése a Firestickre
Hogyan nézhetjük meg a Twitch-et Roku-n
Hogyan töltsünk le Reddit videókat
Hogyan lehet megszabadulni a Yahoo kereséstől a Chrome-ban
Hogyan készítsünk átlátszó hátteret a GIMP-ben
Hogyan változtassuk meg a nyelvet a Netflixen
7 gyorsjavítás, amikor a Minecraft folyamatosan összeomlik
3 módja annak, hogy fényképet vagy videót készítsen Chromebookon
Hogyan töltsünk le Facebook fényképeket és videókat
Hogyan találhatunk emlékeket a Facebookon
Cikk közzététele a Linkedinben (és a legjobb idő a közzétételhez)
Streaming hang rögzítése, mentése, rögzítése vagy letöltése ingyen
A VLOOKUP használata a Google Táblázatokban
A Caps Lock be- és kikapcsolása Chromebookon
Hogyan helyezzünk át egy félkész letöltést az uTorrentben
Hogyan töltsünk le Twitter fotókat és videókat
Klip felosztása az Adobe Premiere Pro programban
4 módszer a legjobb internet-lehetőségek (ISP) megtalálására a környéken
