A TWRP Recovery telepítése Androidon
A TWRP egy egyéni helyreállítás(custom recovery) , amely számos funkciót biztosít Android-alapú telefonjaihoz és táblagépeihez. Ez a helyreállítás helyettesíti az állomány-helyreállítást, és lehetővé teszi különféle egyedi elemek telepítését az eszközre, beleértve az egyéni ROM(ROMs) -okat és az egyéni kerneleket.
A TWRP-helyreállítás(install TWRP recovery) eszközére történő telepítéséhez az eszköznek megfelelő módszert kell használnia. Íme néhány módszer a TWRP helyreállításhoz(TWRP Recovery) telefonján vagy táblagépén.

Miért telepítse a TWRP helyreállítást(Why Install TWRP Recovery) ?
Számos oka van annak, hogy az állomány helyreállítása után TWRP -re váltson.(TWRP)
A leggyakoribb ok az, hogy érdemes egyéni firmware-t telepíteni a készülékére. Az állomány helyreállítása a legtöbb esetben nem teszi lehetővé az egyéni tételek felvillantását. A TWRP segítségével azonban szinte bármilyen egyéni elemet felvillanthat Android - eszközén.
A TWRP(TWRP) a funkciókat tekintve sokkal jobb, mint az állomány helyreállítása. Ezzel az egyéni helyreállítással jobb biztonsági mentési és visszaállítási funkciókat érhet el.
A TWRP helyreállítás telepítése alkalmazás segítségével (root szükséges)(How to Install TWRP Recovery Using an App (Root Required))
Ha Android-eszköze rootolt , a (your Android device is rooted)TWRP helyreállítás telepítésének legegyszerűbb módja a helyreállítás hivatalos alkalmazásának használata. Az alkalmazás segít letölteni a helyreállítási képfájlt az adott eszközmodellhez, majd ugyanazt az alkalmazást használhatja a kép felvillantásához az eszközön.
Egyéni helyreállítás telepítéséhez fel kell oldania a telefon rendszerbetöltőjét. Az eszköz gyártójának webhelyén megtalálhatók a pontos lépések ehhez.
Miután rendezte a root-hozzáférést és a rendszerbetöltőt, kövesse az alábbi lépéseket a TWRP telepítéséhez :
- Nyissa meg a Google Play Áruházat(Google Play Store) eszközén, és töltse le és telepítse a hivatalos TWRP alkalmazást(Official TWRP App) .
- Indítsa el az újonnan telepített alkalmazást.
- Fogadja el a TWRP(Agree) általános szerződési feltételeit, és koppintson az OK gombra(OK) .

- Érintse meg a TWRP Flash elemet(TWRP Flash) a következő képernyőn.

- Koppintson az Eszköz kiválasztása elemre(Select Device) , és válassza ki a kívánt Android -eszközt a listából.

- Ekkor megjelennek az eszköz helyreállítási képei. Válassza ki a helyreállítás legújabb verzióját.

- Az alkalmazás megnyitja a telefon webböngészőjét, és a TWRP webhelyre viszi. Itt érintse meg a TWRP .img fájl letöltési hivatkozását, hogy (TWRP)mentse(.img) a helyreállítást az eszközre.
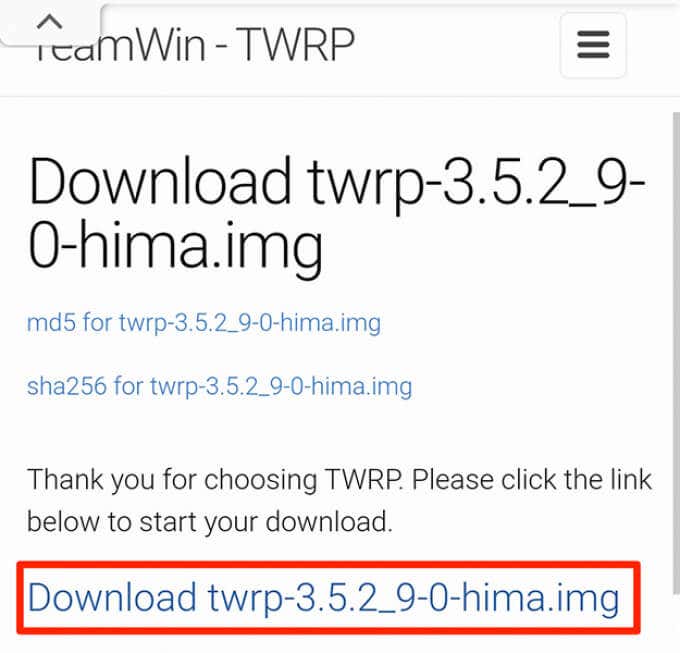
- A helyreállítás letöltése után térjen vissza a TWRP alkalmazáshoz.
- Koppintson a Fájl kiválasztása az alkalmazásban villogni(Select a file to flash) kívánt elemre.
- Válassza ki a letöltött helyreállítási képet a villogáshoz.
- Válassza a Flash to Recovery,(Flash to Recovery) majd az OK(Okay) lehetőséget .
Az alkalmazásnak telepítenie kell a TWRP helyreállítást az eszközére(recovery on your device) .
A TWRP Recovery manuális telepítése Androidon (nincs root szükséges)(How to Manually Install TWRP Recovery on Android (No Root Required))
Ha Android -eszköze nem rootolt, továbbra is flash - alapú TWRP(TWRP) -helyreállítást végezhet eszközén a fastboot módszerrel. Ez a módszer közvetlenül villogtatja a helyreállítást az eszköz helyreállítási partícióján.
Győződjön(Make) meg arról, hogy feloldotta az eszköz rendszerbetöltőjét. Ezután kövesse az alábbi lépéseket a TWRP villogásához az eszközön:
- Indítson el egy webböngészőt a számítógépén, és nyissa meg a TWRP helyreállítási(TWRP recovery) webhelyet.
- A webhelyen válassza ki az Eszközök(Devices) lehetőséget a tetején, válassza ki az eszközt, és töltse le a legújabb helyreállítási lemezképet ( .img ) a számítógép asztalára.

- Android-eszközén nyissa meg a Beállítások(Settings) > A telefonról(About phone) menüpontot, és koppintson körülbelül hétszer a Build number elemre. (Build number)Ekkor megjelenik egy üzenet: Ön most fejlesztő(You’re now a developer) .

- Ismét telefonján lépjen a Beállítások(Settings) > Rendszer(System) > Fejlesztői beállítások menüpontba(Developer Options) , és engedélyezze az USB hibakeresést(USB debugging) .

- Csatlakoztassa eszközét a számítógéphez USB - kábellel.
- Töltse le és csomagolja ki az ADB eszközkészletet(ADB toolkit) a számítógépére. Helyezze át a letöltött helyreállítási képfájlt (.img) ebbe a kibontott ADB mappába.
- Nyissa meg a Parancssort(Command Prompt) , írja be a következő parancsot, amely lecseréli a PATH -t az ADB mappa teljes elérési útjára, majd nyomja meg az Enter billentyűt .
cd PATH

- Írja be a következőt a Parancssor(Command Prompt) ablakba, és nyomja meg az Enter billentyűt . Ezzel újraindítja az eszközt rendszerbetöltő módba.
adb újraindító rendszerbetöltő(adb reboot bootloader)

- Miután az eszköz rendszerbetöltő módban van, írja be a következő parancsot a Parancssor(Command Prompt) ablakba, és nyomja meg az Enter billentyűt . Ügyeljen arra, hogy a twrp.img fájlt(twrp.img) lecserélje a letöltött helyreállítási lemezkép tényleges nevére.
fastboot flash helyreállítás twrp.img(fastboot flash recovery twrp.img)

- Ez felvillantja a TWRP helyreállítást az eszközön. Amikor a helyreállítás felvillant, futtassa a következő parancsot a helyreállítási rendszer elindításához. Ezzel megakadályozza, hogy a telefon ROM -ja felülírja az egyéni helyreállítást a készlettel.
fastboot boot twrp.img

- Android -eszközének most TWRP helyreállítási módban kell lennie .(TWRP)
A TWRP helyreállítás telepítése Samsung eszközökre(How to Install TWRP Recovery on Samsung Devices)
Ha Samsung Android -eszközt használ, a fenti módszer nem fog működni, mivel a Samsung készülékek nem használják a gyorsindítási módot. A TWRP -helyreállítás villogásához Samsung telefonon vagy táblagépen(Samsung phone or tablet) használja inkább a letöltési módot.
- Számítógépén nyissa meg a TWRP webhelyet(TWRP site) , és válassza az Eszközök(Devices) lehetőséget a tetején.
- Válassza a Samsung lehetőséget , majd válassza ki a listából az adott készülékmodelljét.
- Töltse le a (Download).tar végződésű helyreállítási lemezképet . Ezt a fájlt az Odin ( Samsung Flash eszköz) segítségével fogja villogni az eszközén.

- Indítsa újra(Reboot) Samsung készülékét(Samsung) letöltési módba. A legtöbb telefonon a letöltési módba úgy léphet be, hogy kikapcsolja az eszközt, lenyomja a Hangerő(Volume Down) csökkentése + Kezdőlap(Home) + Bekapcsológombot(Power) , majd megnyomja a Hangerő növelése(Volume Up) gombot .
- Csatlakoztassa Samsung készülékét a számítógépéhez USB - kábellel.
- Töltse le és indítsa el az Odin eszközt(Odin tool) a számítógépén.
- Az Odinban válassza ki az AP lehetőséget, és válassza ki a letöltött helyreállítási fájlt.

- Válassza az Indítás lehetőséget a (Start)TWRP helyreállítás telepítésének megkezdéséhez az eszközön.
- A helyreállítás telepítésekor nyomja meg a Hangerő növelése(Volume Up) + Kezdőlap(Home) + Bekapcsológombot(Power) az eszközön a helyreállítási módba való indításhoz.
És így szerelheti fel Samsung készülékét egy erőteljes egyéni helyreállítással.
Hogyan térjünk vissza a készlet-helyreállításhoz Androidon(How to Go Back to the Stock Recovery on Android)
Ha vissza szeretne térni az állomány helyreállításához, a legegyszerűbb módja annak, hogy felvillantja a készlet ROM-ot telefonján vagy táblagépén(flash the stock ROM on your phone or tablet) . Ne feledje azonban, hogy ezzel visszaállítja a telefon gyári beállításait.
A készlet-helyreállítás visszaállításának másik módja a készlet-helyreállítási kép felvillantása az eszközön. Ezt a képet megtalálhatja az olyan webhelyeken, mint az XDA Forums , majd megfelelő módszerrel felvillanthatja a képet az eszközén.
Az Android - eszközön lévő TWRP helyreállítás révén eszköze testreszabásának lehetőségei végtelenek. Mostantól különféle egyéni ROM(ROMs) -okat flashelhet meg, jobb teljesítményt élvezhet az egyéni kernelekkel, és néhány egyszerű érintéssel teljes biztonsági másolatot készíthet eszközéről.
Related posts
QR-kód beolvasása iPhone-on és Androidon
Fájlok átvitele iPhone-ról vagy Androidról PC-re
A Facetime beszerzése Androidra
Szöveges üzenetek nyomtatása Androidról
Hogyan aktiválhatom a Voice to Text funkciót Androidon?
Alkalmazások áthelyezése SD-kártyára Androidon
A „Google Play-hitelesítés szükséges” hiba kijavítása Androidon
Mi az XAPK fájl az Androidban (és hogyan nyithatom meg)?
WhatsApp adatok átvitele Androidról iPhone-ra
Android-alkalmazások telepítése az APK fájl használatával
Az OK Google be- és kikapcsolása Android-eszközén
Hogyan állítsuk vissza az Androidot az alapértelmezett gyári beállításokra
Telefonjának használata vezeték nélküli webkameraként (iPhone és Android)
Alkalmazások elrejtése Androidon
Alkalmazások rendszerezése Androidon, hogy hatékonyabb legyen
Névjegyek visszaállítása Androidon
Lefagyott iPhone vagy Android készülék hardver visszaállítása
Az asztali mód aktiválása bármely böngészőben Android és iOS rendszeren
Hogyan oszthatja meg tartózkodási helyét Androidon
Az automatikus javítás kikapcsolása iPhone és Android rendszeren
