A vágólap törlése Excelben, Wordben vagy PowerPointban
Sok felhasználó keres egy módszert a vágólap(Clipboard) törlésére a Microsoft Office alkalmazásokból, de ritkán találkoznak valami hasznossal. Ha szeretné tudni, hogyan lehet törölni a vágólapot(clear the Clipboard) olyan Microsoft Office alkalmazásokban, mint az Excel , a Word és a PowerPoint , olvassa el az alábbi utasításokat.
Amikor a felhasználó átmásol valamilyen tartalmat egy Office -alkalmazásba, az ideiglenesen a vágólap(Clipboard) alatt marad , ahonnan könnyen elérhető. Idővel azonban ez a tartalom rendetlenséget halmozhat fel. Tehát, ha érdekli, és ragaszkodik a tisztításhoz, olvasson tovább.
Vágólap(Clipboard) törlése Excelben(Excel) , Wordben(Word) , PowerPointban(PowerPoint) _
A vágólap tekinthető az egyik dedikált tárolóhelynek a RAM -ban az adatbitek ideiglenes tárolására. Ha túl sok adatot gyűjt össze a vágólapon, hibaüzenetet kaphat, amely szerint a vágólap megtelt. Így ürítheti ki a vágólapot.
- Nyissa meg a Vágólap munkaablakot
- A vágólap(Delete Clipboard) bejegyzéseinek egyenkénti törlése
- Egy mozdulattal törölje a vágólapot.
Az összes klip vagy egy klip törléséhez először nyissa meg a Vágólap(Clipboard) munkaablakot.
1] Nyissa meg a Vágólap munkaablakot
Kérjük(Please) , vegye figyelembe, hogy a módszer ugyanaz marad, függetlenül a használt alkalmazástól – Word , Excel vagy PowerPoint . Tehát nem kell mást tennie, mint beírni a keresett alkalmazás nevét ( Word/Excel/PowerPoint ) a „ Keresés(Search) ” sávba, kiválasztani és megnyitni.
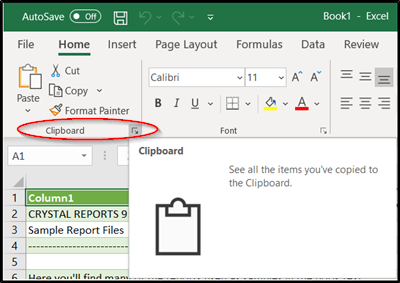
Váltson a " Kezdőlap(Home) " fülre, és kattintson a " Vágólapcsoport(Clipboard Group) " elemre, amely lefelé mutató nyílként látható.
A Vágólap(Clipboard) munkaablak azonnal megjelenik, és megjelenik a táblázat bal oldalán. Megjeleníti az összes klipet a vágólapon.
2] Törölje a vágólap(Delete Clipboard) bejegyzéseit egyenként vagy egyben
Itt kiválaszthatja, hogy egyenként vagy egyszerre törölje a vágólapot .(Clipboard)

A vágólap(Clipboard) egyenkénti törléséhez válassza ki a klipet, nyomja meg a lefelé mutató nyilat, és válassza a " Törlés(Delete) " lehetőséget.

Hasonlóképpen, a vágólap(Clipboard) egy menetben történő törléséhez csak nyomja meg az „ Összes törlése(Clear All) ” gombot, amely az „Összes beillesztése” opció mellett található.
Azt is vegye figyelembe, hogy mivel a vágólap alatt található adatok a (Clipboard)RAM -ban vannak tárolva, a számítógép újraindításakor ezek az ideiglenes adatok is törlődnek a számítógépről.
Related posts
Az Excel, a Word vagy a PowerPoint legutóbb nem tudott elindulni
Az alapértelmezett fájlformátum megváltoztatása a Word, Excel, PowerPoint programban való mentéshez
Word, Excel, PowerPoint, Outlook indítása csökkentett módban
Növelje a legutóbbi fájlok számát a Wordben, Excelben és PowerPointban
Konvertálja a Word, PowerPoint, Excel dokumentumokat PDF-be a Google Dokumentumok segítségével
Ingyenes Word, Excel, PowerPoint, Access, Visio sablonok letöltése
Fájltartalom másolása a vágólapra a jobb gombbal kattintson a helyi menüből
Az automatikus mentés nem működik Excelben, Wordben vagy PowerPointban
A fájl- és mappanevek listájának másolása a vágólapra a Windows 11/10 rendszerben
Excel-munkalap beszúrása Word-dokumentumba
A Measurement Converter használata a Microsoft Office-ban
A Clipboardic lehetővé teszi a vágólap adatainak más számítógépekkel való megosztását
A szószám ellenőrzése a Wordben és a PowerPointban
Törölje a vágólapot a parancsikon, a CMD vagy a helyi menü segítségével a Windows 10 rendszerben
A CopyQ egy fejlett vágólapkezelő a Windows 10 rendszerhez
Szöveg és kép rögzítése a vágólap előzményeihez a Windows 11/10 rendszerben
A vágólap előzményei nem működnek vagy nem jelennek meg a Windows 11/10 rendszerben
Javítsa ki a sárga háromszöget felkiáltójellel az Excelben vagy a Wordben
Rögzítsen több tartalmat a vágólapra a ClipAngel for Windows 10 segítségével
Formázza a szöveget felső vagy alsó indexként a Word, Excel, PowerPoint alkalmazásban
