A Vásárlási bejelentkezési beállítások módosítása a Microsoft Store és az Xbox számára
A Microsoft Store(Microsoft Store) lehetővé teszi az online piacon elérhető alkalmazások letöltését és vásárlását. Tartalmaz alkalmazásokat, játékokat, szolgáltatásokat és még sok mást. A vásárlási lehetőség problémát jelent, ha több felhasználó használja. Meg kell győződnie arról, hogy minden vásárlás átment az Ön jóváhagyásán, így a nehezen megkeresett pénz nem megy kárba. Ebben a bejegyzésben bemutatjuk, hogyan módosíthatja a Microsoft Store vásárlási bejelentkezési beállításait . Mivel Xbox One -on és Windows 10 -en is elérhető, mindkettőt megmutatjuk.
Módosítsa a vásárlási bejelentkezési beállításokat(Change Purchase Sign-in Settings) a Microsoft Store és az Xbox számára(Xbox)
Sok felhasználó azért szeretné megváltoztatni a vásárlás bejelentkezési beállításait, mert a Microsoft Store (Microsoft Store)Windows 10 és Xbox rendszeren minden alkalommal kéri a jelszavát, amikor vásárol valamit. Az elsődleges cél, hogy hiteles vásárlás legyen. Azonban saját felelősségére letilthatja, ha Ön a számítógép vagy a konzol egyedüli felhasználója.
1] Módosítsa(Change Purchase Sign-in Settings) a Windows Store vásárlási bejelentkezési beállításait(Windows Store)
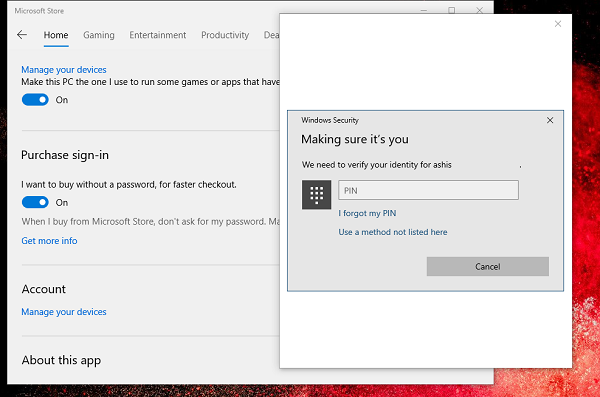
- Kattintson(Click) a Microsoft Store elemre, amely általában a tálcán található. Egyébként(Elser) a Start menüben találod
- Kattintson(Click) a három pontra az alkalmazás jobb felső sarkában, majd válassza a Beállítások(Settings) lehetőséget .
- Görgessen a Vásárlási bejelentkezés megtalálásához.
- Ha nem szeretné, hogy a Windows kérje a jelszót, kapcsolja be.
- Ha meg szeretné győződni arról, hogy a rendszer kéri a jelszót, kapcsolja ki
- A beállítások módosításakor a Windows PIN-kóddal vagy jelszóval kéri az ellenőrzést.
- Ha módosítja, az csak az aktuális számítógépre vonatkozik, más számítógépekre nem.
2] Módosítsa a vásárlási bejelentkezési beállításokat(Change Purchase Sign-in Settings) az Xbox One -on(Xbox One)
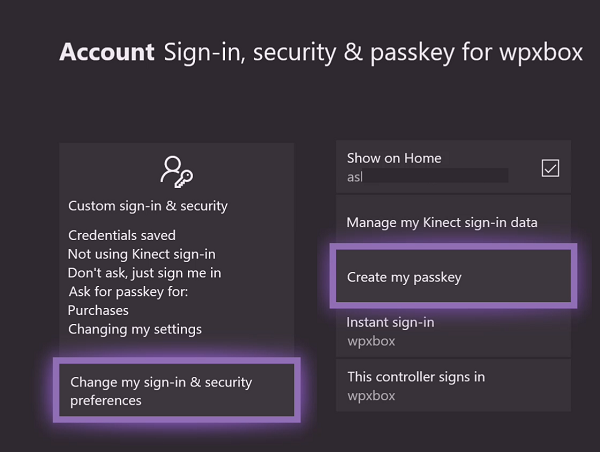
- Nyomja(Press) meg az Xbox gombot az útmutató megnyitásához.
- Navigáljon a jobb szélre, és válassza a Beállítások kiválasztása lehetőséget
- Lépjen(Navigate) a Account > Sign-in , biztonság és jelszó elemre (előfordulhat, hogy meg kell adnia a Microsoft-fiók(Microsoft Account) jelszavát )
- Válassza(Choose) a Saját bejelentkezési és biztonsági beállítások módosítása > Görgessen(Scroll) jobbra szélső irányba lehetőséget, és válassza a Testreszabás(Customize) lehetőséget .
- Ismét görgessen jobbra, és válassza ki az egyiket
- A vásárláshoz kérje(Ask) a belépőkulcsomat
- A jelszó nem szükséges.
Ha kizárólag Ön használja a konzolt, válassza a Nem szükséges jelszót . (Passkey)Így legközelebb, amikor vásárol, azonnal megtörténik. Ha úgy dönt, hogy kéri a jelszót(Passkey) , akkor a rendszer felkéri a jelszó beállítására, majd a módosítás érvényesül.
Related posts
Az Xbox One videó automatikus lejátszásának letiltása a Microsoft Store-ban
Javítsa ki az Xbox vagy a Microsoft Store 0x87e00017 számú hibáját a Windows 11/10 rendszerben
Javítsa ki a 0x87e0000d hibát Xbox, Windows 10 vagy Microsoft Store rendszeren
Javítsa ki a Microsoft Store 0x801901f4 bejelentkezési hibáját Windows 11/10 rendszeren
Microsoft-fiók bejelentkezési hiba 0x800706d9 Windows 10 rendszeren
A 0x80090016 hibakód kijavítása a PIN-kódhoz és a Microsoft Store-hoz
A Fresh Paint for Windows 10 egy könnyen használható festőalkalmazás a Microsoft Store-ban
A Microsoft Store hibakódjainak listája, leírása, megoldása
A Microsoft Store frissítései leragadtak a függőben lévő vagy a letöltés megkezdésekor
Bontsa ki a RAR-fájlokat Windows 11/10 rendszeren az ingyenes Microsoft Store-alkalmazások segítségével
A Microsoft Store-fiók adatainak és a tárolt adatok módosítása
Töltse le az Ubuntut Windows 10 rendszeren a Windows Áruházból
A legjobb akció- és kalandjátékok Windows 10 rendszerhez a Microsoft Store-ból
A Microsoft Store alkalmazás nem működik a tartományhoz való csatlakozás után
A 4 legjobb YouTube-alkalmazás a Microsoft Store-ban Windows PC-hez
A Microsoft Store áruházban elérhető legjobb ingyenes filmalkalmazások Windows 11/10 rendszerhez
Microsoft Store 0x80073CFE hiba, A csomagtároló sérült
A több felhasználó által telepített Microsoft Store nem indul el Windows 11/10 rendszeren
Time Lapse Creator alkalmazás Windows 10 rendszerhez a Microsoft Store-ból
Javítsa ki a Microsoft Store 0x80073d01 hibáját az alkalmazások telepítésekor
