A VCF-fájl szerkesztése Windows 10 rendszeren
Gyakorlattá vált egy személy telefonszámának elmentése az okostelefonra. A névjegyek .vcf formátumú fájlként kerülnek tárolásra. Itt a VCF a Virtual Contact File rövidítése, és az információkat digitális formában tárolja. Gondolt már a VCF fájl szerkesztésének lehetőségére? Ha igen, a cikk választ ad erre az alapvető kérdésre. Más szóval, meg fogja találni a megoldást arra a kérdésre, hogyan kell szerkeszteni a VCF fájlt? Tehát, ha olyan kifejezésekre keresett online, mint a VCF szerkesztő, akkor a megfelelő eredményt kapta. Az alábbiakban felsorolunk néhány módszert, amelyek segíthetnek a VCF - fájl szerkesztésében.

A VCF-fájl szerkesztése Windows 10 rendszeren(How to Edit VCF file on Windows 10)
Az alábbiakban bemutattuk az összes lehetséges módszert a VCF -fájl szerkesztésére a Windows 10 rendszeren(Windows 10) .
1. módszer: Jegyzettömbön keresztül(Method 1: Through Notepad)
A Jegyzettömb(Notepad) alkalmazással szerkesztheti az alapvető információkat, például a telefonszámokat(Phone Numbers) vagy a kapcsolattartók (Contact) neveit(Names) . Az egyes kapcsolatokhoz tartozó adatbeviteleket BEGIN és END parancsok választják el a fájlban. Az információkat a szövegszerkesztő alkalmazással szerkesztheti.
1. Nyomja meg a Windows billentyűt(Windows key) , írja be a jegyzettömb parancsot(notepad) , majd kattintson a Megnyitás(Open) gombra .

2. Nyomja meg egyszerre a Ctrl + O keyMegnyitás(Open) ablak megnyitásához. A fájlkategória legördülő menüjében válassza az Összes fájl lehetőséget.(All Files)
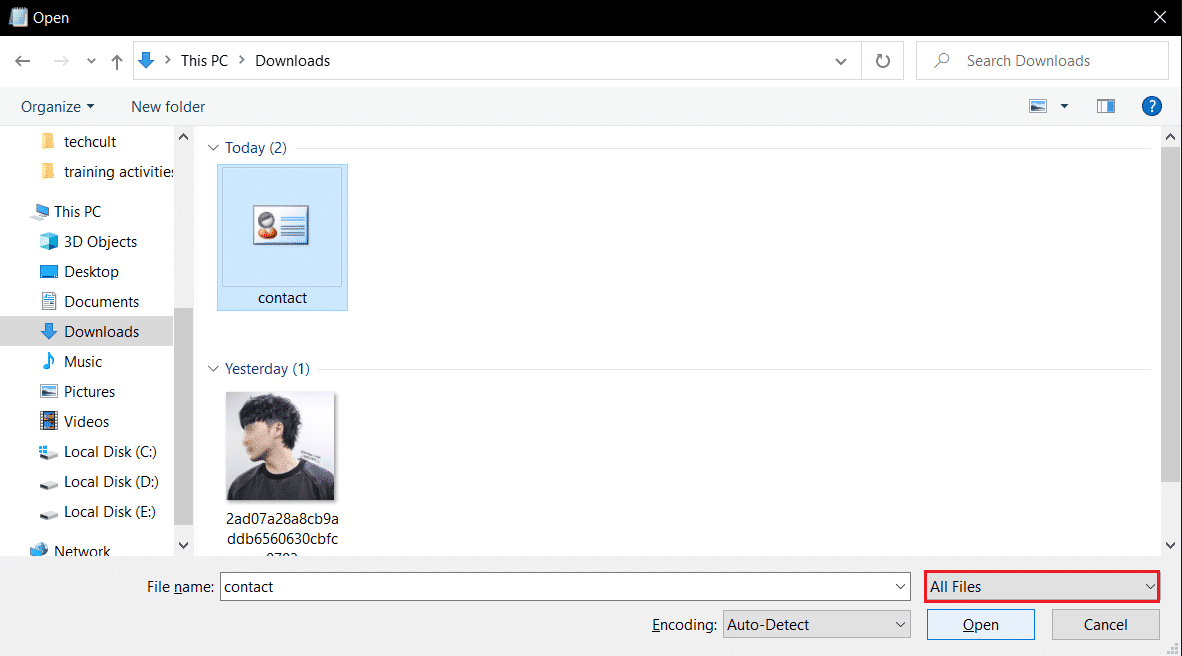
3. Keresse(Browse) meg a vcf fájlt az ablakban, jelölje ki, majd kattintson a Megnyitás(Open) gombra a fájl megnyitásához a Jegyzettömbön(Notepad) .
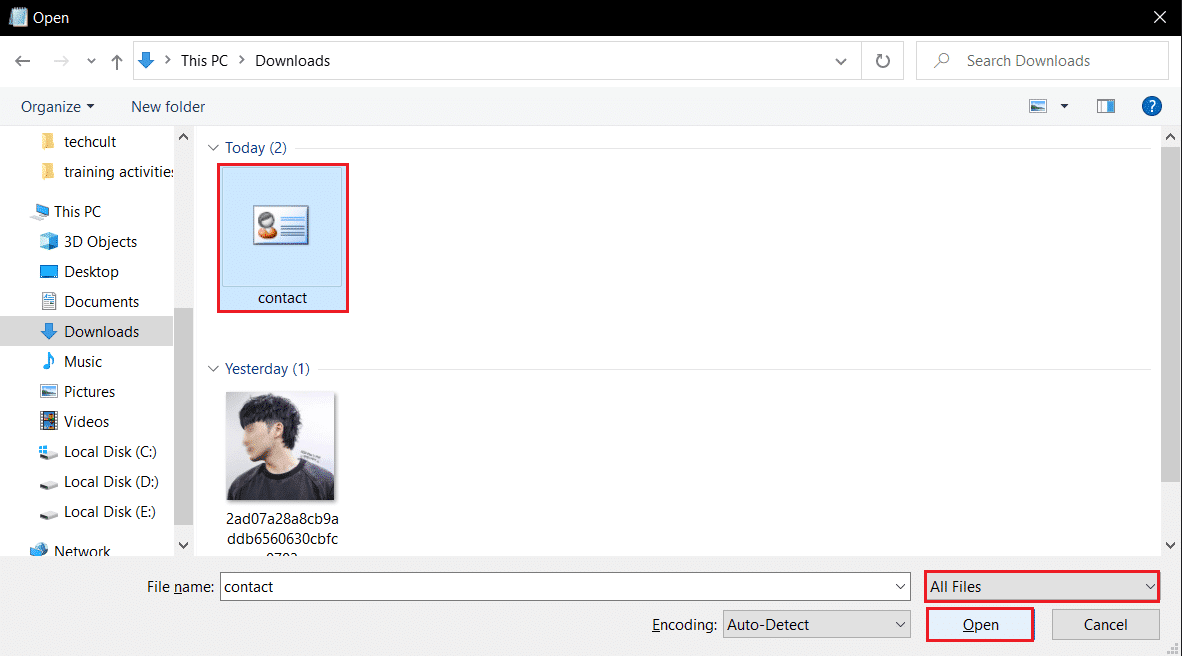
4. A Jegyzettömbben(Notepad) minden egyes névjegy adatbevitelét láthatja . A Jegyzettömb(Notepad) alkalmazással szerkesztheti az adatokat, például a telefonszámot(Phone Number) és a nevet(Name) .
Megjegyzés:(Note:) Az adatbeviteleket vagy névjegyeket a BEGIN: VCARD és az END: VCARD parancsok választják el .
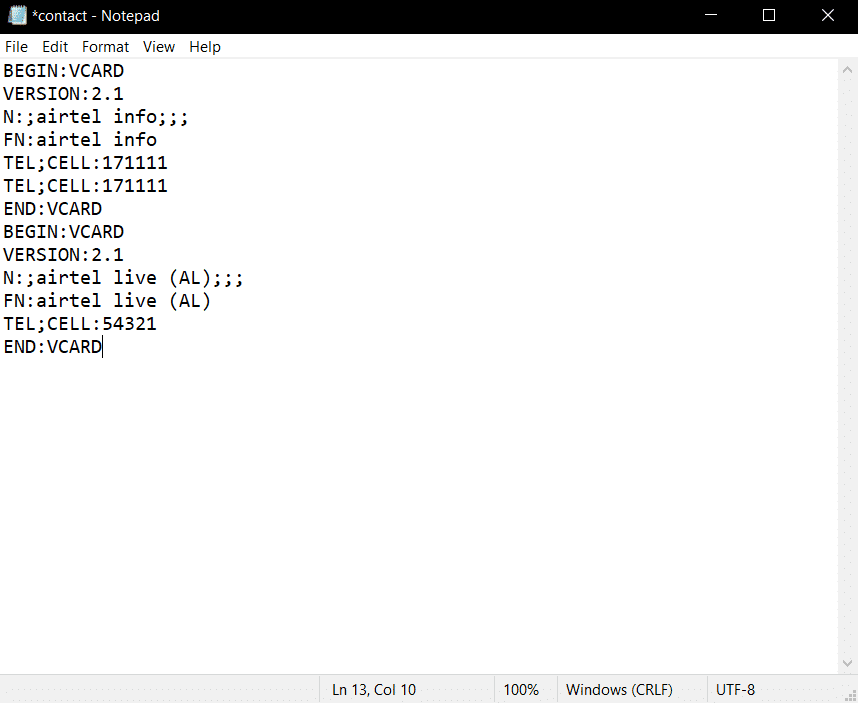
2. módszer: MS Excelen keresztül(Method 2: Through MS Excel)
Az MS Excel alkalmazás segítségével a névjegyek adatait különféle oszlopokba sorolhatja. Ez lehetővé teszi az információk kevésbé megerőltetéssel történő szerkesztését. Kövesse a megadott lépéseket a VCF -fájl MS Excel segítségével történő szerkesztéséhez .
1. Nyomja meg a Windows billentyűt(Windows key) , írja be az excel parancsot(excel) , és kattintson a Megnyitás(Open) gombra .

2. Nyomja le együtt a Ctrl + O keys a Megnyitás(Open) menü megnyitásához, majd kattintson a Tallózás(Browse) lehetőségre.
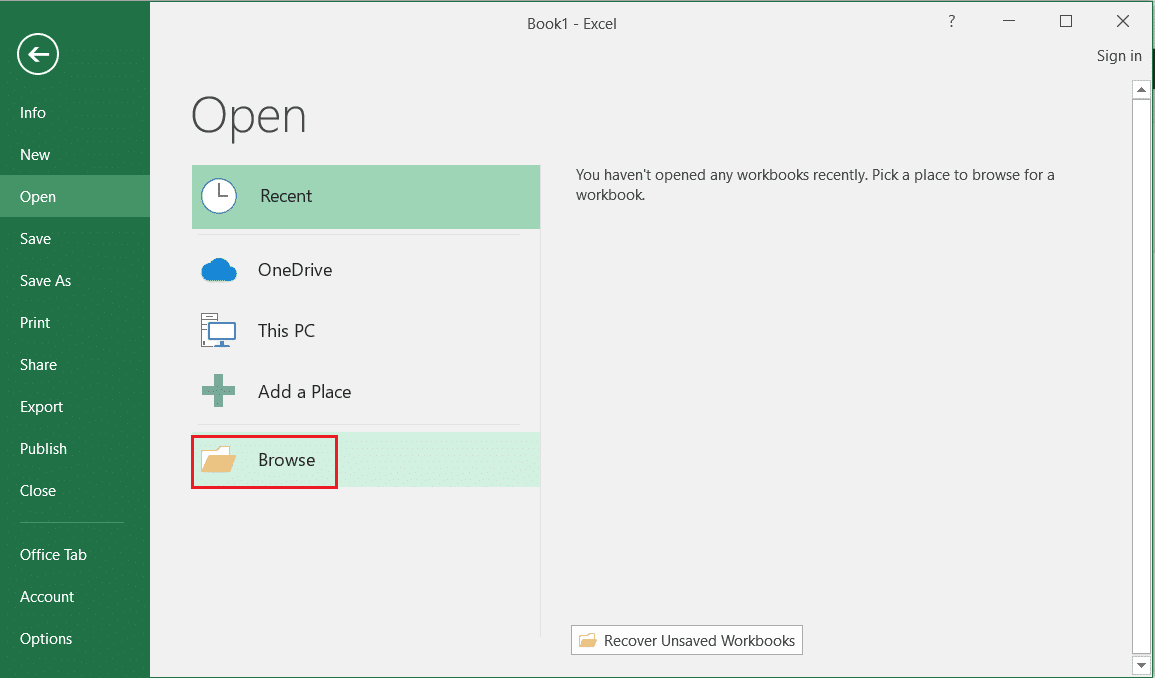
3. A fájlkategória legördülő menüjében válassza az Összes fájl lehetőséget.(All Files)
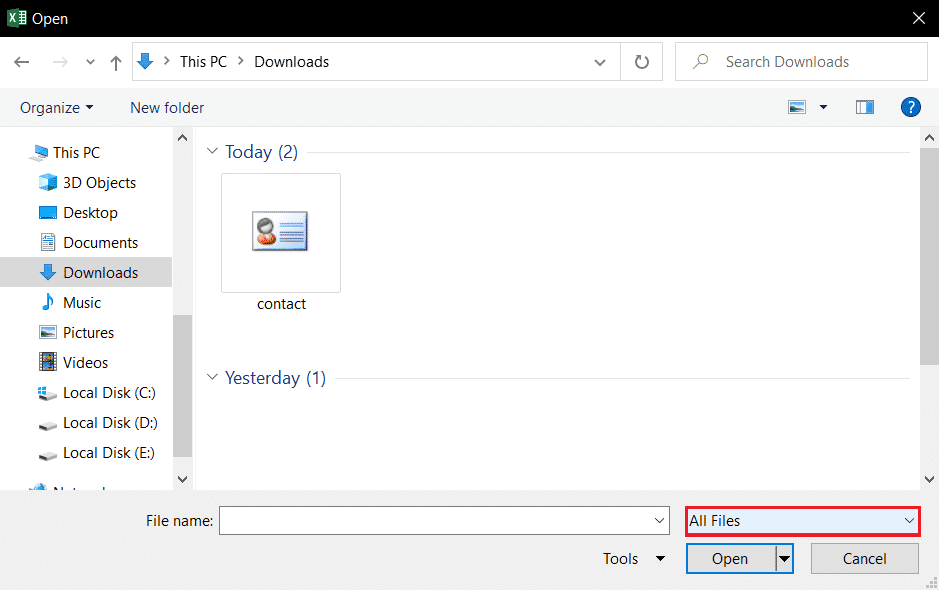
4. Tallózzon és válassza ki a vcf fájlt(vcf file) , majd kattintson a Megnyitás(Open) gombra az ablakban.
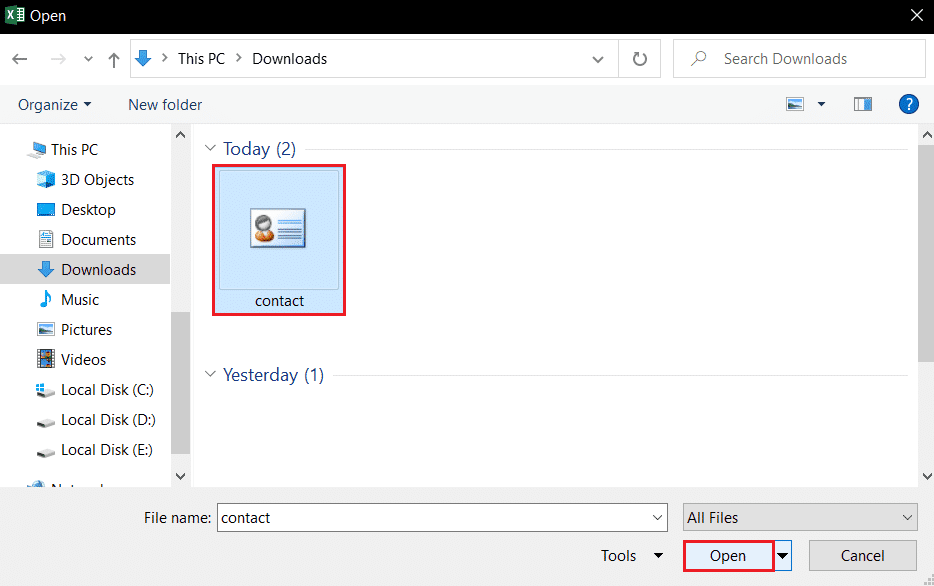
5. A Szövegimportáló varázslóban válassza a (Text Import Wizard)Határozott(Delimited) opciót, és kattintson a Tovább(Next ) gombra.

6. A következő ablakban jelölje be a Tab , Pontosvessző(Semicolon) és Egyéb(Other) opciók négyzetet. Az Egyéb opció melletti mezőbe írja be a : parancsot, majd kattintson a Tovább(Next) gombra az ablakban.

7. A következő ablakban láthatja az adatok előnézetét. Kattintson(Click) a Befejezés(Finish) gombra az ablakban az adatbevitel Excel fájlba importálásához.
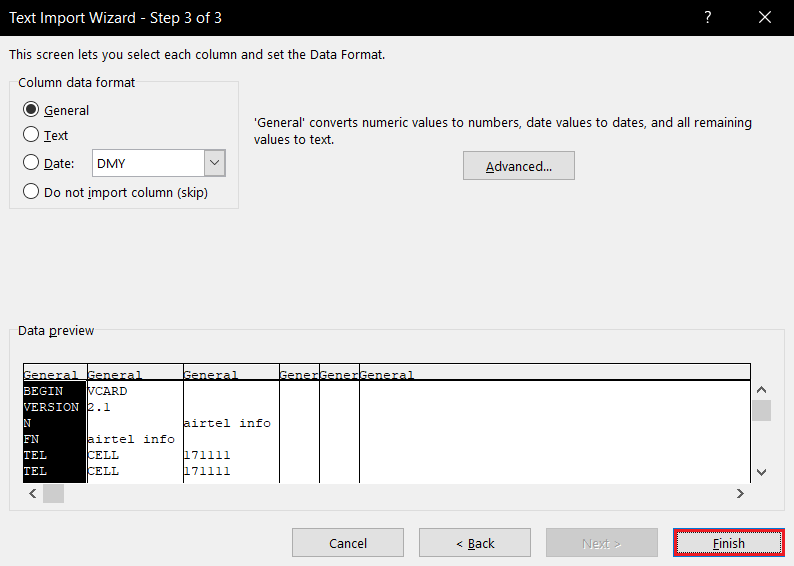
8. A névjegyeket oszlopokba rendezve láthatja az Excel fájlban. Az alkalmazásban szerkesztheti a telefonszámot(Phone Number) és a nevet(Name) .

Ezért így szerkesztheti a VCF fájlt az MS Excel segítségével .
Olvassa el még: (Also Read:) Hogyan lehet zárolni vagy feloldani a cellákat az Excelben?(How To Lock Or Unlock Cells In Excel?)
3. módszer: A Google Fiók alkalmazáson keresztül(Method 3: Through Google Accounts App)
Ha az alapvető adatokon kívül szeretné szerkeszteni a kapcsolattartó profilképét(Profile) , használhatja a Google Fiókok(Google Accounts) alkalmazást Gmail - fiókjában. Ez az alkalmazás lehetővé teszi az információk egyenkénti szerkesztését, és a Google Drive -ban is tárolja azokat . Kövesse az alábbi lépéseket a VCF -fájl szerkesztéséhez a Google Fiók(Google Accounts) alkalmazáson keresztül.
1. Jelentkezzen be Gmail - fiókjába a hitelesítési adataival.
2. Kattintson a Google Apps gombra, és válassza a Névjegyek(Contacts) lehetőséget a menüben.

3. Kattintson az Importálás(Import ) fülre az ablak bal oldalán.
Megjegyzés:(Note:) Ha az okostelefonon lévő névjegyek szinkronizálva vannak Google -fiókjával, könnyen megtekintheti a fiókjában lévő névjegyeket.

4. Kattintson a Fájl kiválasztása(Select file) gombra a Névjegyek importálása ablakban.(Import)
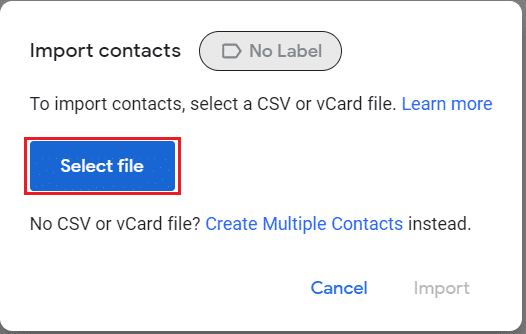
5. Keresse(Browse) meg a névjegyfájlt a számítógépén, válassza ki a VCF fájlt, és kattintson a Megnyitás(Open) gombra.
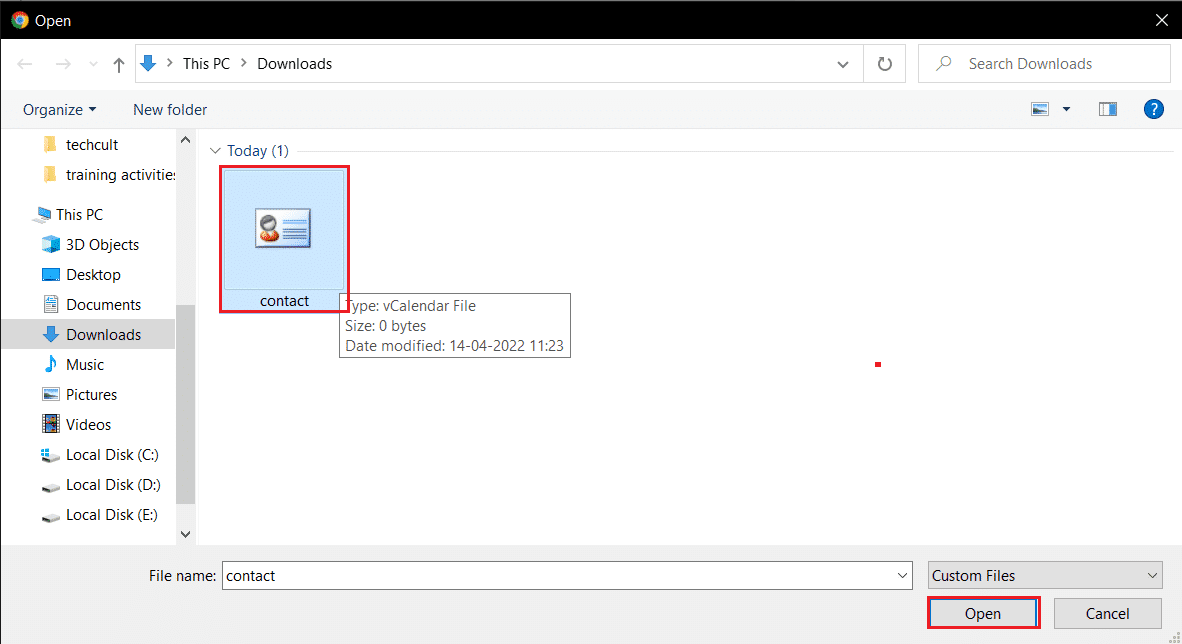
6. Kattintson az Importálás(Import) gombra a Névjegyek importálása(Import) ablakban a névjegyek importálásához a Google Fiók(Accounts) alkalmazásba.
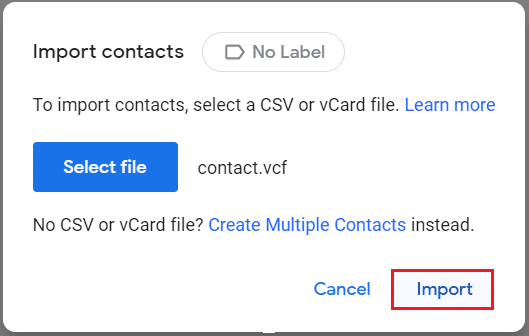
7. Megtekintheti a névjegyeket listázva és oszlopokba sorolva, például telefonszámok(Phone Numbers) .
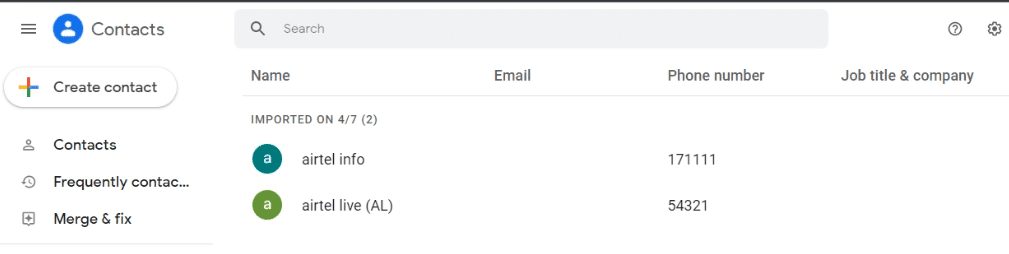
8. Egyedi bejegyzésben szerkesztheti a névjegyet, ha a kurzort fölé viszi, és a Kapcsolat szerkesztése(Edit contact ) lehetőségre kattint .
Megjegyzés:(Note:) A szerkesztési lehetőséget egy toll ikon jelzi az adatok jobb oldalán.
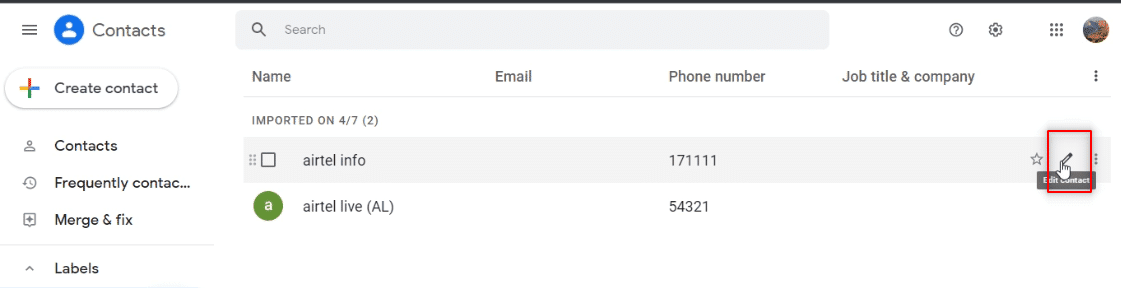
9. Módosíthatja az információkat, például a telefonszámot(Phone Number) , a nevet(Name) és a profilképet(Profile Picture) , majd a Mentés(Save) gombra kattintva mentheti a változtatásokat.
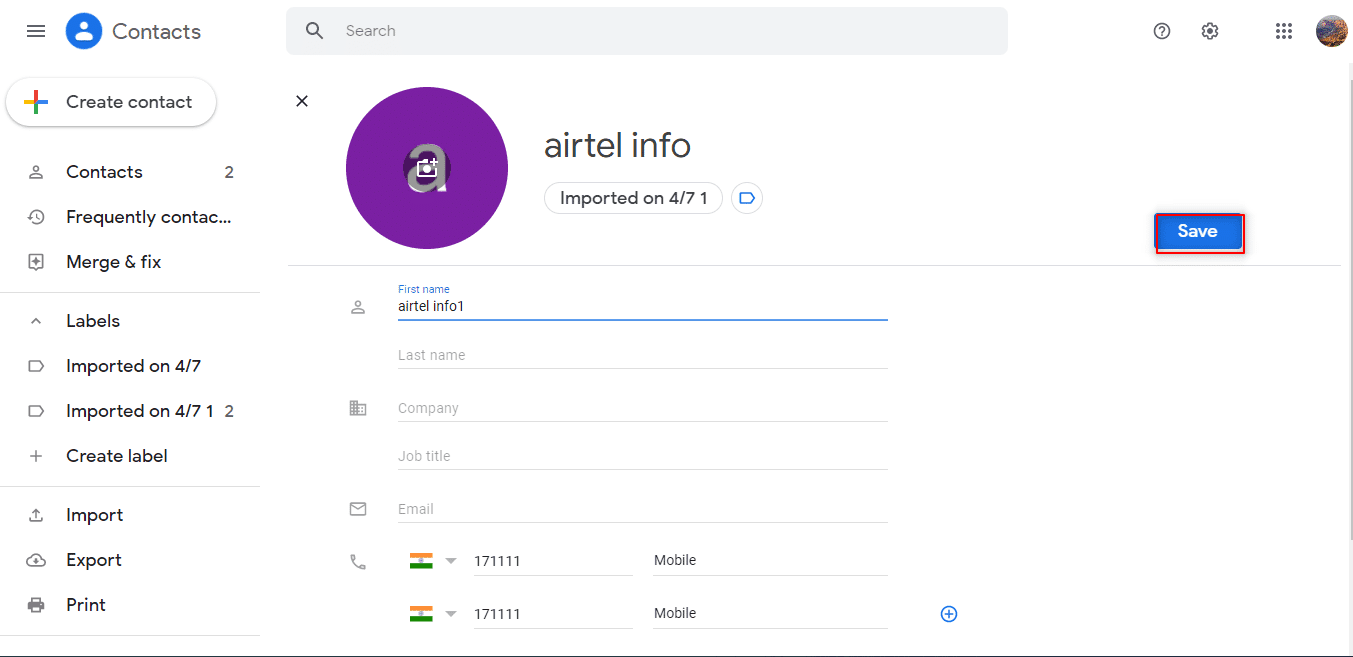
Olvassa el még: (Also Read:) Hogyan konvertálhat Excel (.xls) fájlt vCard (.vcf) fájllá?(How to convert Excel (.xls) file to vCard (.vcf) file?)
4. módszer: Használjon harmadik féltől származó eszközöket(Method 4: Use Third-party Tools)

Telepítheti a VCF Editor szoftvert(VCF Editor software) a számítógépére, feltöltheti a vcf fájlt és szerkesztheti a szoftverben. A szoftver segítségével szerkesztheti az összes alapvető információt, például a telefonszámot(Phone Number) vagy a nevet .(Name)
Gyakran Ismételt Kérdések (GYIK)(Frequently Asked Questions (FAQs))
Q1. Mi az a VCF fájl?(Q1. What is a VCF file?)
Ans. A névjegyek digitális formában, .vcf formátumban vannak tárolva az okostelefonon(Smartphone) . A VCF(VCF) a Virtual Contact File rövidítése, és a névjegyadatokat a fájlban tárolja.
Q2. Hogyan lehet szerkeszteni a VCF fájlt?(Q2. How to edit the VCF file?)
Ans. A VCF-fájlt szerkesztheti a számítógépén található Jegyzettömb(Notepad) vagy MS Excel segítségével .
Q3. Szerkeszthetjük a profilképet a VCF fájlban?(Q3. Can we edit the profile picture in the VCF file?)
Ans. A profilkép(Profile) szerkesztéséhez a Google Fiókok(Google Accounts) alkalmazást kell használnia Gmail - fiókja hitelesítő adataival.
Ajánlott:(Recommended:)
- Hogyan juthat el ez a PC-ikon az asztalra(How to Get This PC Icon on Your Desktop)
- Hogyan szúrjunk be egy sort a Wordbe(How to Insert a Line in Word)
- 15 legjobb fájltömörítő eszköz a Windows számára(15 Best File Compression Tools for Windows)
- JAR fájlok megnyitása Windows 10 rendszerben(How to Open JAR Files in Windows 10)
A cikk a VCF(VCF) -fájl szerkesztésére összpontosít , és megtanítja, hogyan kell szerkeszteni a VCF-fájlt(how to edit VCF file) . Ha az interneten olyan kifejezésekre keresett, mint a vcf editor, hasznosnak találhatta ezt a cikket. Kérjük, tegye meg javaslatait, és tegye fel kérdéseit a megjegyzés rovatban.
Related posts
A 0xc0000005 számú alkalmazáshiba javítása
A 0xc000007b számú alkalmazáshiba javítása
10 legjobb Android emulátor Windowsra és Macre
A frissítés után lassan futó Windows 10 javítása
A 0xc0000142 számú alkalmazáshiba javítása
Hogyan nézhet NFL-t a Kodi-n
A Steam tartalomfájl zárolási hibájának javítása (2022)
Mi az a WinZip?
A használt Adobe szoftver javítása nem eredeti hiba
Az Elara szoftver leállását megakadályozó megoldása
Vezérlő hozzárendelése a billentyűzethez
Javítsa ki, hogy a kamera nem működik csapatokon
Hogyan kell játszani a Kodi Steam játékait
Hogyan lehet ellenőrizni a szoftver telepítésének dátumát a Windows rendszerben
A Push to Talk használata Discordon
A Windows 10 aktiválása szoftver nélkül
Hogyan lehet elmosni a hátteret a nagyításban
Steam játékok letöltése külső merevlemezre
Javítsa ki a Discord JavaScript hibáját az indításkor
A Zoom javítása nem képes felismerni a kamerát
