A véletlenül törölt játékok helyreállítása a Windows 10 rendszerben
Törölte valaha(Did) véletlenül a videojátékok mappáját, amikor Windows 10 rendszerű számítógépét használta? Ez olyasmi, ami időről időre megtörténik, de az emberek többnyire azért távolítják el a játékaikat, mert akarták, de később rájönnek, hogy nem kellett volna. Azok, akik csak véletlenül távolítottak el egy játékot, és azon töprengenek, hogyan szerezhetik vissza, ne aggódjanak, mert ez a cikk elég lesz ahhoz, hogy játékai ott legyenek, ahol lenniük kell.
(Recover)A véletlenül törölt játékfájlok helyreállítása
Ha törölte a játék mappáját és adatait, akkor ez a bejegyzés segíthet; de ha eltávolította a játékot, akkor újra kell telepítenie a telepítés letöltésével a hivatalos webhelyükről. A játék újratelepítés nélküli helyreállítása attól függ, hogy a fájlt véglegesen törölték-e vagy sem. Ha ez megtörténik, nincs visszaút, ami azt jelenti, hogy újra kell telepítenie a játékot, hogy visszaszerezze.
Beszéljük meg részletesebben, hogyan lehet ezt a problémát megoldani.
1] Vessen egy pillantást a Lomtárba
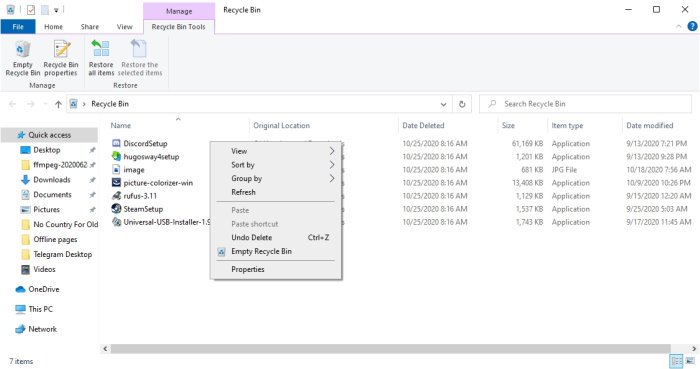
A legtöbb esetben a törölt fájl először a Lomtárba(Recycle Bin) kerül, amely az asztalon található. Itt először nyissa meg a Lomtárat(Recycle Bin) az asztalról, és nézzen körül, van-e benne játékfájl.
Ha ez a helyzet, kattintson a jobb gombbal a fájlra, válassza a Visszaállítás(Restore)(Restore) lehetőséget , és küldje vissza a játékfájlt a törlés előtti helyre.
2] Használja(Use) a File Explorer funkciót a játék helyreállításához
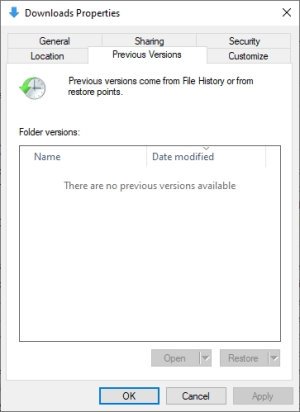
Azt kell mondanunk, hogy a Windows 10 File Explorer eszköze elég jó, és annak is kell lennie, mivel sok felhasználó rendszeresen kihasználja szolgáltatásait.
Azok számára, akik véletlenül eltávolított játékfájlt szeretnének megtalálni, elmagyarázzuk, hogyan kell ezt megtenni a File Explorer segítségével .
Először nyomja meg a Windows key + E az alkalmazás megnyitásához, majd navigáljon a játékfájlt tartalmazó mappához. Ha már a mappában van, kattintson a jobb gombbal a mappában, és válassza a Tulajdonságok(Properties) lehetőséget . Most meg kell jelennie egy kis ablaknak, így amikor ez megtörténik, kattintson a Korábbi verziók(Previous Versions) fülre , és onnan egy szóközt kell látnia a korábbi verziókkal.
Válasszon ki egy nemrég eltávolított fájlt, majd fejezze be az Apply > OK , és ez remélhetőleg megoldja a problémát a Windows 10 újraindítása után.(Windows 10)
Ez csak akkor működik, ha a Fájlelőzmények korábban engedélyezve voltak.
3] Használja ki a Rendszer-visszaállítás előnyeit
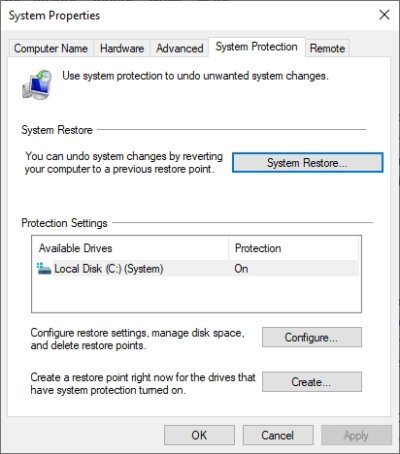
Ha minden nem sikerül, az utolsó lépés a Rendszer-visszaállítás(System Restore) használata a játékfájlok visszaküldéséhez. Ez csak akkor működik, ha korábban bekapcsolta a funkciót, ezért tartsa szem előtt.
Ennek végrehajtásához írja be a Visszaállítási pont létrehozása( Create a Restore Point) kifejezést a keresőmezőbe, majd nyomja meg az Enter billentyűt a billentyűzeten a keresés elindításához. Válassza ki az azonos nevű eredményt, és azonnal megjelenik egy új ablak.
Innen kattintson a System Protection > System Restore elemre , majd kövesse a lépéseket a játékfájl visszaállításához. Ez a lehetőség nem 100 százalékos garancia, de ennek ellenére jó.
Tudassa velünk, ha ez segít.
Related posts
A legjobb ingyenes Mountain Sports játékok Windows 10 PC-re
A GBoost használatával növelheti a játék teljesítményét Windows 10 PC-n
A legjobb ingyenes játékrögzítő szoftver Windows 10 rendszerhez
Játékbeállítások a Windows 10 rendszerben – Funkciók és funkciók
Battle of Dragon Ring for Windows 10 – Játékmenet és áttekintés
A legjobb ingyenes Aknakereső játékok Windows 10 rendszerhez
A legjobb ingyenes rejtett tárgyas játékok Windows 10 rendszerhez
10 legjobb kártya- és társasjáték Windows 10 PC-hez
10 legjobb platformer játék Windows 10 PC-hez
A Windows 10 rendszerhez elérhető legjobb Puzzle és Trivia játékok
A legjobb ingyenes vonalkódolvasó szoftver Windows 10 rendszerhez
A legjobb kalózjátékok Windows 10 PC-hez
Az Ashampoo WinOptimizer egy ingyenes szoftver a Windows 10 optimalizálására
A Kinect Sensor nem észlelhető a Windows 10 rendszerű eszközökön
Szerezze vissza a klasszikus Solitaire and Minesweepert Windows 10 rendszeren
A Gears of War 4 folyamatosan összeomlik Windows 10 rendszeren
A legjobb ingyenes gyermekjátékok Windows 10 rendszerhez
A legjobb baseballjáték-alkalmazások Windows 10 PC-hez
Eszköztárak elrejtése a Tálca helyi menüjében a Windows 10 rendszerben
OpenTTD – Az új Transport Tycoon Deluxe játék Windows 10 rendszerhez
