A vesszővel elválasztott értékeket egyetlen cellában számolja meg az Excelben és a Google Táblázatokban
Ha van egy táblázata(spreadsheet) , amely a készleteket tartalmazza egy boltban vagy valami hasonló, és egyetlen cellában kell megszámolnia a vesszővel elválasztott értékeket, akkor a következőképpen végezheti el a munkát. Van egy egyszerű funkció, amellyel manuális munka nélkül egyetlen cellába helyezheti az összes vesszővel elválasztott érték számát.
Tételezzük fel, hogy valaki küldött Önnek egy táblázatot, amelyen olyan tételek szerepelnek, mint a termékek, az ár stb. Új oszlopot kell létrehoznia, hogy megemlítse, hány termék jutott el Önhöz, hogy tisztázhassa a dolgokat. Ilyen esetekben használhatja ezt az útmutatót.
Megszámolja(Count) az egyetlen cellában lévő vesszővel elválasztott értékek számát
Ha meg szeretné számolni a vesszővel elválasztott értékek számát egyetlen cellában az Excelben(Excel) és a Google Táblázatokban(Google Sheets) , kövesse az alábbi lépéseket az egyetlen cellában lévő érték megszámlálásához.
- Táblázat megnyitása Excel vagy Google Táblázatok segítségével
- Válasszon ki egy cellát, és írjon be egy függvényt
A részletes útmutató az alábbiakban található.
Van egy egyszerű funkció, amely pillanatok alatt elvégzi a munkát. Nincs szükség eszköz telepítésére, vagy harmadik féltől származó szolgáltatás vagy szoftver segítségére.
Meg kell nyitnia a táblázatot. Ehhez használhatja a Microsoft Excelt(Microsoft Excel) vagy a Google Táblázatokat(Sheets) . Ezután válasszon ki egy cellát, ahol meg kívánja jeleníteni az összes vesszővel elválasztott érték számát.
Ezután használja a következő funkciót:
=LEN(TRIM(A1))-LEN(SUBSTITUTE(TRIM(A1),",",""))+1
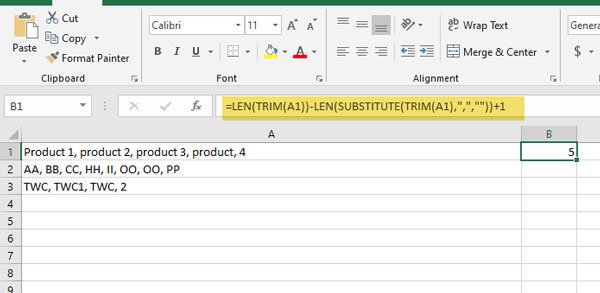
Kérjük(Please) , vegye figyelembe, hogy a fent említett függvény az A1 cella összes vesszővel elválasztott elemének számát jeleníti meg. Meg kell változtatnia a cellaszámot, hogy egy másik cellában lévő elemeket számolja.
Bár ez a képlet zökkenőmentesen működik az Excelben(Excel) és a Google Táblázatokban(Google Sheets) , van egy hátránya. Minden alkalommal meg kell változtatnia a cellaszámot. Éppen ezért ennek a funkciónak a használata meglehetősen időigényes. Ha azonban csak tíz vagy húsz sora van, akkor ezt a képletet használhatja a feladat elvégzéséhez.
Related posts
Az aktuális dátum és idő megjelenítése az Excelben és a Google Táblázatokban
Legördülő lista létrehozása Excelben és Google Táblázatokban
A Google Táblázatok összekapcsolása az Excellel
Hogyan készítsünk görbe vonalú grafikont Excelben és Google Táblázatokban
A legjobb Google Táblázatok és Excel online naptársablonok
A NETWORKDAYS függvény használata Excelben
5 Google Sheets Script funkció, amelyet tudnia kell
Az automatikus adattípus funkció használata az Excelben
Nulla hozzáadása a szám elé az Excelben és a Google Táblázatokban
Szöveg felosztása oszlopokra az Excelben és a Google Táblázatokban
14 praktikus Google Sheets sablon mindennapi használatra
A DGET függvény használata Excelben
Karakterkorlát beállítása Excelben és Google Táblázatokban
Cellák összekapcsolása lapok és munkafüzetek között Excelben
A legjobb Google Táblázatok-bővítmények a termelékenység javítására
A Sötét mód használata a Google Dokumentumokban, Táblázatokban és Diákban
A Google Táblázatok legördülő listáinak használata
Hogyan importálhatunk adatokat a Google-táblázatokba egy másik munkalapról
Szöveg elforgatása a Google Táblázatok internetes alkalmazásban
Az Excel munkalap színének megváltoztatása Tab
