A videomegosztást a rendszergazda letiltotta a Microsoft Teamsben
A Microsoft Teams(Microsoft Teams) a leggyorsabban növekvő alkalmazás lett. A vállalatok világszerte széles körben használják mind a beszélgetések, mind a megbeszélések kezelésére. Néha az alkalmazás problémákat tapasztalhat a képernyőmegosztással kapcsolatban. Ha például Ön videohívásban vesz részt, a hívás többi résztvevője láthatja a videót, de Ön nem. Amikor megpróbál a videó ikonra kattintani, egy üzenetet kap, amely szerint a rendszergazda letiltotta a Video Share funkciót(Video Share is disabled by the administrator) . Íme, mit tehet a probléma azonnali megoldása érdekében.

A videomegosztást(Video) a Teams rendszergazdája letiltotta(Teams)
A probléma nem véletlenül jelentkezik, hanem tervszerűen, az értekezlet-házirend beállításai miatt. Azt is megfigyelték, hogy a probléma kijavítható, ha az „ IP-videó engedélyezése(Allow IP Video) ” beállítást „Be” értékre állítja a Vendég hozzáférésnél(Guest Access) . A videómegosztás engedélyezése a Teams Meetingben:
- Indítsa el a Microsoft Teams alkalmazást.
- Kattintson a Találkozók(Meetings ) legördülő menüre.
- Válassza a Meeting Policy(Meeting Policies) lehetőséget .
- Válassza ki a megbeszélésszabályzat nevét.
- Lépjen az Audio & Video menüpontra(Audio & Video)
- IP-videó(Allow IP video) engedélyezése engedélyezése .
Mielőtt folytatná ezt a módszert, győződjön meg arról, hogy a vendég hozzáférés konfigurálva van a Teams felügyeleti központjában. Ehhez jelentkezzen be a Microsoft Teams felügyeleti központjába, válassza a Szervezeti szintű(Org-wide) beállítások > Guest hozzáférés lehetőséget. Állítsa Be értékre(Set Allow) a Vendég hozzáférés engedélyezése a Microsoft Teamsben(Microsoft Teams) . Ezután a következőképpen járjon el -
Nyissa meg a Microsoft Teams felügyeleti központját(Microsoft Teams admin center) .
Kattintson a " Találkozások(Meetings) " legördülő nyílra a menü kibontásához.

Válassza a " Meeting policy(Meeting policies) " lehetőséget.

Amikor egy új oldalra irányítja, válassza ki az értekezlet-szabályzat nevét.
Görgessen le az „ Audio és videó(Audio & Video) ” részhez.
Itt keresse meg az „ IP-videó engedélyezése(Allow IP video) ” beállítást. Az audio-(Audio) és videobeállításokkal be- és kikapcsolhatja a Teams értekezletein használt funkciókat.
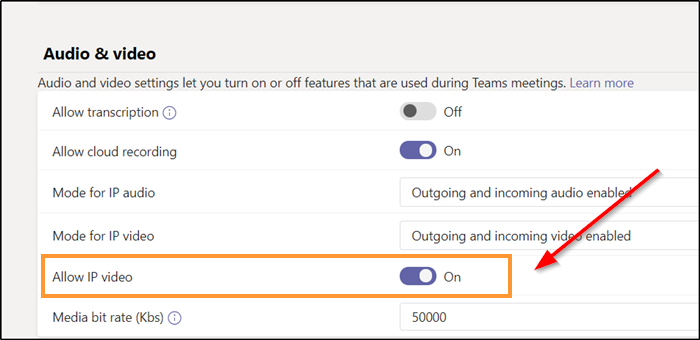
Amikor megjelenik, mozgassa a csúszkát „Be” állásba a beállítás engedélyezéséhez. Ez lehetővé teszi a vendégek számára, hogy videót használhassanak hívásaikban és megbeszéléseikben.
A továbbiakban(Hereafter) nem láthatja a " A videomegosztást(Video Sharing) a rendszergazda letiltotta" üzenet a Microsoft Teamsben(Microsoft Teams)
Ennyiről van szó!
Related posts
Zoom hozzáadása a Microsoft Teamshez
A Microsoft Teams telepítése Linux és macOS rendszeren
Hogyan dicsérjünk meg valakit a Microsoft Teamsben a jól végzett munkájáért
Lemarad, Kérje meg a rendszergazdát, hogy engedélyezze a Microsoft Teams szolgáltatást
Kapcsolja ki az olvasási nyugtákat a Microsoft Teamsben a csapattagok számára
A fájl zárolva van a Microsoft Teamsben
A Microsoft Teams nem frissül automatikusan
A törölt dokumentumok helyreállítása a Microsoft Teamsből
Megbeszélések zárolása a Microsoft Teamsben
Hogyan lehet elmosni a hátteret a Microsoft Teams értekezleten
Javítás: A Microsoft Teams nem tud képeket betölteni vagy küldeni a csevegésben
A Microsoft Teams teljes eltávolítása Windows és Android rendszerről
A Microsoft Teams lehetővé teszi a felhasználók számára, hogy két monitoron csatlakozzanak értekezletekhez
Hogyan lehet megakadályozni, hogy a Microsoft Teams automatikusan megnyíljon a Windows 11/10 rendszerben
Hogyan lehet szavazást létrehozni a Microsoft Teamsben?
Az Ön azonnali üzenetei és hívásai a Microsoft Teamshez kerülnek – mondja a Skype Vállalati verzió
A Snapchat Camera szűrő használata a Microsoft Teams és a Skype rendszeren
Microsoft Teams értekezlet beállítása, ütemezése és csatlakozása
A legjobb projektmenedzsment alkalmazások a Microsoft Teams számára
A mikrofon nem működik a Microsoft Teamsben a Windows 11/10 rendszeren
