A VideoPad Video Editor egy ingyenes videószerkesztő szoftver a YouTube számára
A videószerkesztés(Video) napjainkban egyre fontosabbá válik a YouTube és más közösségi videoplatformok kedvelőinek köszönhetően. Az emberek(Folks) saját videókat szeretnének készíteni, hogy nagy közönséget vonzanak, és ez nagyszerű. Ha még nem vagy YouTube(YouTuber) -felhasználó , de fontolóra veszed, hogy azzá válhatsz, akkor nagy eséllyel olyan videószerkesztőt keresel, amely egyszerre hatékony és ingyenes. Azt kell mondanunk, hogy számos szerkesztőeszköz létezik, de ma a VideoPad Video Editorra(VideoPad Video Editor) fogunk összpontosítani . Ezzel az eszközzel a felhasználók egyszerűen, néhány perc alatt készíthetnek professzionális megjelenésű videókat, mivel meglehetősen könnyen használható és érthető.
VideoPad videószerkesztő a YouTube-hoz
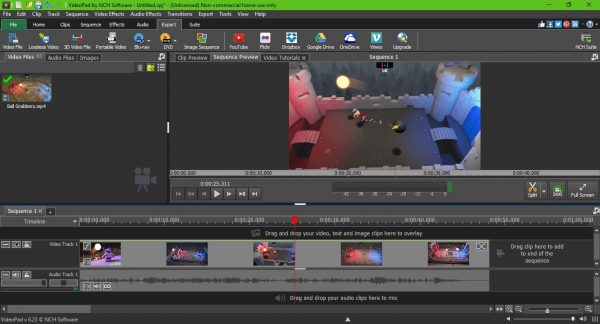
Miután telepítette ezt az ingyenes videószerkesztő szoftvert, indítsa el a szerkesztő eszközt, és azonnal megjelenik a felhasználói felület. Elsőre megfélemlítőnek tűnhet, de ne félj, nem nehéz megtanulni, ha nyomós okod van rá, hogy mindezt a fejedbe kapd.
A videó szerkesztéséhez egyszerűen kattintson a Megnyitás(Open) ikonra, és válassza ki a videót, vagy húzza át(drag and drop) a videót a bal oldali nyitott területre. Miután(Once) hozzáadta, javasoljuk, hogy húzza a videót az alján lévő idővonalra a nagyobb szabályozás érdekében.(timeline)
Itt szerkesztheti a hangot a videótól külön és fordítva, vagy szerkesztheti egyszerre is. Komolyan mondom, ha van tapasztalatod más fejlett videószerkesztő eszközök használatában, akkor nem lesz gondod a VideoPad használatával(VideoPad) .
Videóvágás
Ebben ne tévedjünk, emberek. Ha az alapvető videószerkesztésről van szó, a vágóeszköz a leggyakrabban használt. Szerencsére a VideoPad tele van ilyen eszközzel, és gyerekjáték a használata.
Kattintson a Vágás(Trim) eszközre, hogy meghatározza, hol kezdje a vágást, és hol ér véget. Ez olyan könnyű; még egy születendő gyermeknek is képesnek kell lennie rá, bízzon bennünk.
Videó effektusok és átmenet
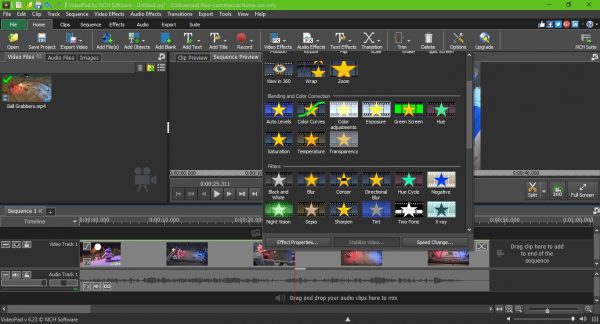
Ha több klipet ad hozzá egyetlen videóhoz, akkor átmeneteket kell hozzáadnia az egyes klipek között. Ez rendkívül egyszerű, mert az Átmenet(Transition) ikon a tetején található. Csak(Just) kattintson és válassza ki a kívántat, és egyszerűen húzza oda, ahová szeretné.
A videó effektusok tekintetében szintén fent található a lehetőség. Az ikon nagy és leleplező – ezért nehéz kihagyni. Valószínűleg nem fogja elég gyakran használni ezt a funkciót, de ha eljön az ideje, hasznosnak kell találnia.
Renderelje le az új videót
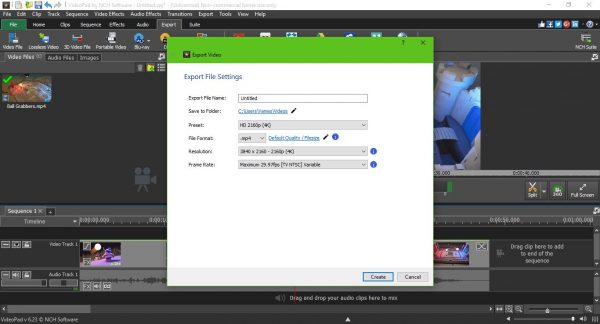
A tetszőleges szerkesztés befejezése után kattintson az Exportálás(Export) gombra, majd válasszon egy lehetőséget a legördülő menüből(drop-down menu) . A legtöbb embernek a Video Files lehetőséget kell választania , majd válassza ki a megfelelő lehetőséget a videó létrehozása előtt.
Ha rendkívül egyszerűvé szeretné tenni a dolgokat, válassza a YouTube lehetőséget, hogy közvetlenül a VideoPad -ről jelenítse meg és töltse fel a videót a YouTube-ra .
Összességében azt kell mondanunk, hogy a VideoPad több mint megfelelő eszköz a YouTube -videók szerkesztéséhez . Erőteljes, de nem hasonlítható össze az Adobe Premiere Pro -val , de az Adobe Premiere Essentials számára ki kell próbálnia a pénzét.
Ne(Bear) feledje, hogy a videó megjelenítése sokáig tarthat, ha a számítógépe nem rendelkezik elég gyors processzorral. Ezenkívül(Furthermore) a megjelenítési idő a videó hosszától is függ, ezért ezt tartsa szem előtt, mielőtt belevágna.
A programot letöltheti a hivatalos webhelyről(official website)(official website) .
Related posts
Az Ezvid egy ingyenes Video Maker, Editor és Slideshow Maker for Windows 10
A legjobb ingyenes videó metaadatszerkesztő szoftver Windows 11/10 rendszerhez
A Gihosoft Video Editor használata videók kivágására és összekapcsolására
A fájl használatához kiterjesztésre van szüksége – A Fotók alkalmazás Videószerkesztő hibája
Nincs hang a Video Editor alkalmazásban a Windows 11/10 rendszerben
A Microsoft Edge nem játssza le a YouTube-videókat; Video streamelési problémák megoldása
A videók automatikus lejátszásának leállítása a webhelyeken
Első YouTube-videó: 10 tipp kezdőknek a legjobb eredményekért
12 dolog, amit megtehetsz a Windows 10 Videoszerkesztővel
A Hidden Video Editor használata Windows 10 rendszerben
Videó lejátszása VLC-vel a Parancssor használatával
YouTube-videóötletek: A legnépszerűbb videótípusok a YouTube-on
Videó lejátszása teljes képernyős módban az Edge böngészőben
YouTube-videó beszúrása PowerPoint-bemutatóba
A legjobb webhelyek a YouTube-videók MP3 vagy MP4 formátumba konvertálására
Az Icecream Video Editor for Windows támogatja a 4K videószerkesztést
YouTube-videó beágyazása a PowerPointba
Helyezzen el közösségi média linkeket a YouTube-csatornán, és osszon meg videóklipeket
A Filezilla szerver és kliens beállítása: Képernyőkép és oktatóvideó
Skype adatvédelmi beállítások, csoportok és videohívások
