A VirtualBox VM nem nyílik meg vagy nem indul el a Windows 11/10 rendszerben
Az Oracle VirtualBox VM(Oracle VirtualBox VM) az egyik legjobb virtuális gép(Machines) , ingyenes és az Oracle karbantartja . A közelmúltban azonban sok Windows - felhasználó arról számolt be, hogy a VirtualBox virtuális gép(VirtualBox VM) nem indul el a rendszerükön. Ezért ebben a cikkben hibaelhárítási tippeket fogunk látni, amikor a VirtualBox VM nem nyílik meg vagy nem indul el a Windows 11/10 .
Fix VirtualBox VM nem nyílik meg vagy indul el a Windows 11/10
Az utóbbi időben, az egyik Windows-frissítés(Windows Updates) után a felhasználók észrevették, hogy nem tudnak virtuális gépeket létrehozni vagy futtatni. A pontos ok elképesztő, ezt csak a Microsoft fejlesztői tudják, de a Hyper-V hiánya , illesztőprogram-ütközés stb. lehet néhány ok. Ezért ebben a cikkben a probléma minden lehetséges megoldásával foglalkoztunk.
Mielőtt megvizsgálná a lehetséges javításokat, feltétlenül frissítse a VirtualBox VM -et a virtualbox.org webhelyről, és frissítse a Windows 10 rendszert(update your Windows 10) . Ha ez nem oldja meg a problémát, folytassa az olvasást.
Ezek azok a dolgok, amelyeket megtehet annak kijavításához, hogy a Virtual Box VM nem nyílik meg vagy indul el a Windows 11/10 .
- Indítsa el a Hyper-V-t
- Az illesztőprogram kényszerítésének letiltása
- Állítsa a paravirtualizációs felületet(Set Paravirtualization Interface) KVM-re
Beszéljünk róluk részletesen.
1] Indítsa el a Hyper-V-t

Ha frissítés után szembesül ezzel a hibával, akkor valószínűleg a Hyper-V le van tiltva. Tehát engedélyezze a hiba kijavításához. A Hyper-V engedélyezéséhez kövesse a megadott lépéseket.
- Indítsa el a Vezérlőpultot (Control Panel ) a Start menüből.
- Nyissa meg a Programs & Features > Turn Windows features on or off.
- Keresse meg a Hyper-V-t, (Hyper-V, ) jelölje ki, és kattintson az OK gombra.
Ez eltart egy ideig, ezért várja meg, amíg a folyamat befejeződik, és ellenőrizze, hogy javítja-e a hibát.
2] Az illesztőprogram-aláírás végrehajtásának letiltása(Disable Driver Signature Enforcement)
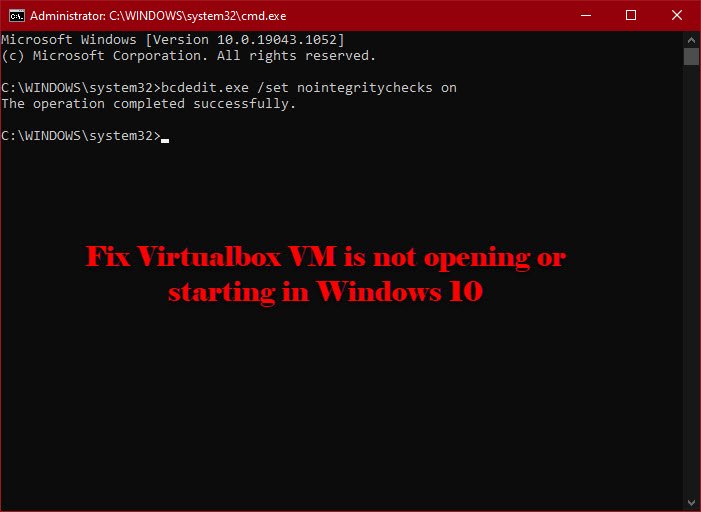
Amint korábban említettük, a hiba oka lehet az ütköző illesztőprogramok. A Driver Signature Enforcement(Driver Signature Enforcement) tiltja a rosszul megírt és rosszindulatú illesztőprogramok telepítését a számítógépére, és mivel a Virtualbox VM saját illesztőprogramot telepít, összetévesztheti azt rosszindulatú illesztőprogramnak.
Így ideiglenesen letilthatja a Driver Signature Enforcement(disable Driver Signature Enforcement) funkciót , hogy az alkalmazás telepítse a szükséges illesztőprogramokat. Ehhez indítsa el a Parancssort (Command Prompt ) rendszergazdaként, és futtassa a következő parancsot.
bcdedit.exe /set nointegritychecks on
Most telepítse a szükséges illesztőprogramot.
A szolgáltatás újraindításához futtassa a következő parancsot az emelt szintű parancssorban(Elevated Command Prompt) .
bcdedit.exe /set nointegritychecks off
Remélhetőleg ez javítja a hibát.
Tudnia kell, hogy a Driver Signing egy biztonsági funkció, amely védi a rendszert, és érdemes megfontolni a lehetőség szerinti újbóli engedélyezését.
3] Állítsa a Paravirtualization Interface(Set Paravirtualization Interface) -t KVM-re

A paravirtualizáció lehetővé teszi, hogy a virtuális gép szoftver-interfésszel(Software-Interface) rendelkezzen . Megpróbálhatjuk lecserélni Kernel-alapú virtuális gépre(Virtual Machine) vagy KVM - re, és megnézhetjük, beválik-e a trükköt. Kövesse tehát a megadott lépést a Paravirtualization Interface beállításához KVM értékre .
- Indítsa el a Virtualbox VM -et a Start menüből.(Start Menu.)
- Kattintson Settings > System > Acceleration.
- Most állítsa be a Paravirtualization Interface -t KVM -re , majd kattintson az OK gombra.(Ok.)
Most indítsa újra a virtuális gépet, és ellenőrizze, hogy megoldja-e a problémát.
Remélhetőleg ezen megoldások segítségével kijavíthatja a Virtualbox VM hibáját.
Olvassa el a következőt: A (Read Next: )VirtualBox nem sikerült megnyitni a virtuális gép munkamenetét.(VirtualBox Failed to open session for the virtual machine.)
Related posts
Hogyan lehet a VirtualBox VM-et teljes képernyőssé tenni a Windows 11/10 rendszerben
A Windows 11/10 számítógépen nem észlelt VirtualBox USB javítása
A virtualizáció támogatása le van tiltva a firmware-ben a Windows 11/10 rendszerben
Módosítsa a parancsikont a virtuális asztalok közötti váltáshoz a Windows 11/10 rendszerben
Tippek és trükkök a virtuális asztalhoz a Windows 11/10 rendszerhez
A legjobb ingyenes ISO Mounter szoftver Windows 11/10 rendszerhez
A Disk Signature Collision probléma megoldása a Windows 11/10 rendszerben
A leállítási és indítási napló ellenőrzése a Windows 11/10 rendszerben
Hálózati meghajtó hozzárendelése vagy FTP-meghajtó hozzáadása Windows 11/10 rendszerben
A PDF szöveg eltűnik a fájl szerkesztése vagy mentése során a Windows 11/10 rendszerben
Virtuális asztalok létrehozása, törlése és használata a Windows 11/10 rendszerben
Hogyan lehet megnyitni a Rendszer tulajdonságait a Vezérlőpulton a Windows 11/10 rendszerben
Tippek és trükkök a Microsoft Edge böngészőhöz a Windows 11/10 rendszerhez
Az alapértelmezett webkamera megváltoztatása Windows 11/10 számítógépen
A HDMI-lejátszó eszköz nem jelenik meg a Windows 11/10 rendszerben
A távoli eljáráshívás sikertelen volt a DISM használata közben a Windows 11/10 rendszerben
A Windows 11/10 rendszerben a PageFile.sys biztonsági mentése, áthelyezése vagy törlése leállításkor
A hardvervirtualizáció letiltása vagy engedélyezése a Windows 11/10 rendszerben
Hogyan tesztelhetem a webkamerát a Windows 11/10 rendszerben? Működik?
A legjobb laptop akkumulátorteszt szoftver és diagnosztikai eszközök a Windows 11/10 rendszerhez
