A Virtuálisgép-kezelés nem található ezen a gépen
Még akkor is, ha engedélyezte a Hyper-V- t a Windows szolgáltatásaival(Windows Features) , a számítógép hibát jelezhet. Az egyik ilyen hiba azt mondja : A Virtual Machine Management nem található ezen a gépen. Győződjön meg arról, hogy a Hyper-V Services funkció engedélyezve van. (The Virtual Machine Management is not present on this machine. Ensure that the Hyper-V Services feature is enabled. )Ez a bejegyzés azt javasolja, hogyan oldhatja meg ezt a hibát. Ez az útmutató Windows 11 és Windows 10 rendszeren(Windows 10) működik .
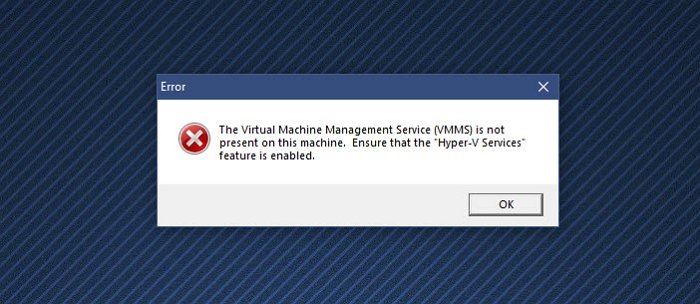
A Virtuálisgép - kezelés(Machine Management) nem található ezen a gépen
Kövesse az alábbi módszereket a rendszergazdai fiókkal a hiba megoldásához:
- Telepítse a Hyper-V szolgáltatásokat
- Engedélyezze a Hyper-V szolgáltatásokat
- Harmadik féltől származó virtuálisgép-szoftver letiltása(Virtual Machine Software)
A Hyper-V(Hyper-V) nem elérhető a Windows Home verzióban. Viszont engedélyezhető.(it can be enabled.)
1] Telepítse a Hyper-V Services szolgáltatást
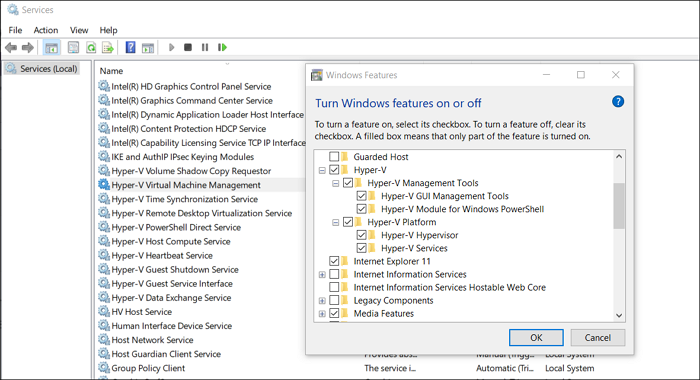
A Hyper-V szolgáltatás(Hyper-V Feature) Windows rendszerben(Windows) történő telepítésekor előfordulhat, hogy Ön telepítette vagy a rendszer nem telepítette a Hyper-V szolgáltatásokat(Services) .
- Nyomja(Press) meg a Start gombot, és írja be a Windows-szolgáltatások(Turn Windows Features) be- vagy kikapcsolása parancsot.
- Kattintson(Click) az indításhoz, amikor megjelenik, majd keresse meg a Hyper-V platformot(Hyper-V Platform)
- Kattintson(Click) a plusz jelre a kibontáshoz, majd bontsa ki a Hyper-V platformot(Hyper-V Platform)
- Győződjön(Make) meg arról, hogy az összes négyzet be van jelölve, beleértve a Hyper-V Services elemet is(Services)
- Kattintson(Click) az OK gombra(Ok Button) a VMMS szolgáltatások telepítéséhez.
Kapcsolódó(Related) : A biztonsági beállítások szürkén jelennek meg a Hyper-V-ben(Security settings are grayed out in Hyper-V) .
2] Engedélyezze a Hyper-V szolgáltatásokat
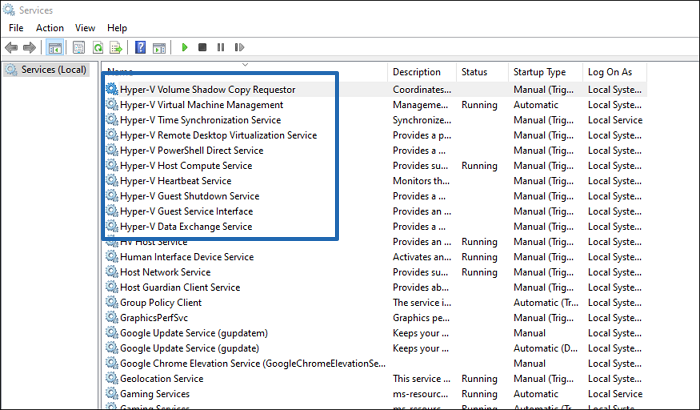
- Nyissa meg a Services beépülő modult: írja be a services.msc parancsot a Futtatás(Run) parancssorba, majd nyomja meg az Enter billentyűt.
- Keresse meg a Hyper-V(Locate Hyper-V) szolgáltatásokat, és győződjön meg arról, hogy futnak
- Olyan szolgáltatások, mint a HV Host Service , Data Exchange Service , Guest Service interfész, Shutdown szolgáltatás stb.
A virtuális gépek kezeléséhez szükséges szolgáltatás nem fut.
3] Tiltsa le a harmadik féltől származó virtuális gép szoftverét(Virtual Machine Software)
Ha másik virtuálisgép-szoftver van telepítve a számítógépére, ideje letiltani vagy eltávolítani. Lehetséges, hogy a szolgáltatások ütköznek a Hyper-V-vel. Ha(Hyper-V. Once) le van tiltva, azt javaslom, hogy teljesen távolítsa el a Hyper-V-t(Hyper-V) , majd telepítse újra.
Engedélyezni kell a Hyper-V-t?
Ha másik operációs rendszert, például Windows 11 -et vagy Linux Dextrot(Linux Dextro) tervez telepíteni kettős rendszerindítás nélkül, akkor a Hyper-V a könnyű út. Ez egy ingyenes virtuális gép szoftver, és az idő nagy részében működik.
Letilthatom a Hyper-V szolgáltatásokat?
Letilthatja a Hyper-V szolgáltatásokat, de ekkor hibaüzeneteket fog kapni. Ezekre a szolgáltatásokra szükség van ahhoz, hogy a Hyper-V a várt módon működjön, és néhány szolgáltatás ezektől a szolgáltatásoktól függ. Ezért javasoljuk, hogy telepítse ezeket a szolgáltatásokat.
A Hyper-V jó? Hyper-V-t(Hyper-V) vagy VirtualBox -ot használjam ?
A Hyper-V(Hyper-V) jó, de nem biztos, hogy ugyanazt a testreszabási ajánlatot kínálja a Virtual Box által . Hasznos, mivel könnyen telepíthető, könnyen konfigurálható és egyszerű. A Hyper-V(Hyper-V) használatának egyik legnagyobb előnye, hogy több operációs rendszert támogat, és több platformon is működik, ellentétben a Hyper-V-vel(Hyper-V) , amely csak Windows .
Mennyi RAM -ra van szükségem egy virtuális géphez?
A helyes válasz az, hogy mennyi RAM -ot igényel a vendég operációs rendszer. Ez azonban a számítógép RAM mennyiségétől is függ . A RAM(RAM) hozzárendelésének egyik legjobb módja egy minimális mennyiség beállítása, majd a Dinamikus memória funkció kiválasztása, amely csak a szükséges (Dynamic)RAM mennyiségét foglalja el . Ez biztosítja, hogy a minimális mennyiségű RAM ne legyen blokkolva.
A Hyper-V(Hyper-V) az 1.(Generation 1) vagy a 2. generáció(Generation 2) ?
Mindkettőt támogatja. A Gen 1(Gen 1) a 32 bites és a 64 bites változatot is támogatja , míg a Gen 2 csak az (Gen 2)UEFI -t és a 64 bitet. Ez a jövőben értelmetlen szolgáltatás lesz, mivel a legtöbb PC jelenleg 64 bites. Célszerű a 64 bites verziót használni, de ügyeljen arra is, hogy az alaplapon legyen UEFI.
Remélem, hogy a bejegyzést könnyű volt követni, és sikerült megoldani, hogy a Virtuálisgép-kezelés nem található ezen a gépen(Virtual Machine Management is not present on this machine) .
Related posts
Javítsa ki a leállási állapotban elakadt Hyper-V virtuális gépet
A Hyper-V nem telepíthető Windows 11/10 rendszeren
A Hyper-V hibát észlelt a virtuális gép konfigurációjának betöltésekor
A Microsoft Hyper-V Server korlátlanul ingyenesen használható
Virtuális gépek importálása, exportálása vagy klónozása a Hyper-V-ben
A VHD konvertálása VHDX-re a Hyper-V Manager segítségével
A virtualizáció támogatása le van tiltva a firmware-ben a Windows 11/10 rendszerben
Módosítsa a parancsikont a virtuális asztalok közötti váltáshoz a Windows 11/10 rendszerben
A Microsoft Hyper-V letiltása Windows 11/10 rendszeren
A biztonsági beállítások szürkén jelennek meg a Hyper-V-ben
Javítás Nem áll rendelkezésre elegendő fizikai memória VMware-hiba
Blokkolja a webhelyek kérését a virtuális valóság eszközeinek eléréséhez a Firefoxban
A BIOS elérése és használata a VMware Workstationben
Az alkalmazás hibát észlelt az állapot megváltoztatása közben
A Hyper-V nem talált a helyről importálható virtuális gépeket
A javítás nem sikerült létrehozni a Java virtuális gépet a Windows 10 rendszerben
VirtualBox Nem sikerült csatlakoztatni az USB-eszközt a virtuális géphez
Hogyan lehet felgyorsítani egy VirtualBox virtuális gépet és gyorsabbá tenni
Integrációs funkciók engedélyezése XP módú virtuális gépen
A Hyper-V hibát észlelt a virtuális merevlemezek célmappába másolásakor
