A vírus eltávolítása a Windows 11/10 rendszerből; Útmutató a rosszindulatú programok eltávolításához
Mivel a Windows(Windows) a legnépszerűbb operációs rendszer a világon, a rosszindulatú programok írói ezt szeretnék megcélozni. Ennek eredményeként sok rosszindulatú és rosszindulatú szoftvert írnak rá. Ez arra készteti az embereket, hogy tévesen mondják ki, hogy a Windows nem biztonságos; amikor a tény valójában más! A rosszindulatú programok(Malware) lehetnek vírusok, reklámprogramok, spyware, ransomware, scareware, BOT , Backdoor , Exploit Trojan(Exploits Trojan) , Rootkit , Dialer , Trojan , Worms , Fileless rosszindulatú programok(Fileless malware) és akár potenciálisan nemkívánatos programok(Potentially Unwanted Programs) is .
A vírus eltávolítása a Windows 11/10
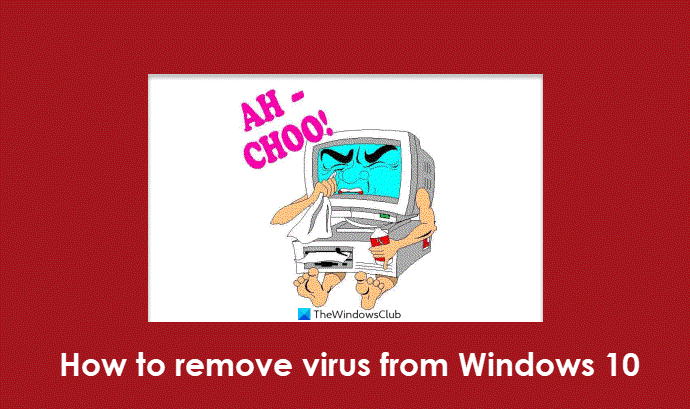
Ezek a rosszindulatú programok általában e-mail üzenetek mellékletei vagy azonnali üzenetküldő üzenetei révén terjednek. Még akkor is elkaphatja, amikor veszélyes webhelyeken vagy akár neves, de kompromittált webhelyeken böngészik. Előfordulhat, hogy tudtán kívül vagy akár tudatosan letölti a számítógépére – vagy elkaphatja, ha barátja fertőzött USB - meghajtóját csatlakoztatná a számítógépéhez. Lehetnek vicces képek, üdvözlőlapok, hang- és videofájlok, vagy kalózszoftverek, ijesztőprogramok vagy csaló szoftverek közé rejtőzhetnek.
Számos tipikus tünet mutatkozik arra, hogy számítógépe feltörhetett, és vannak módok annak megállapítására, hogy számítógépe vírusos-e(tell if your computer has a virus) .
A Windows Vista - tól kezdve a Microsoft számos biztonsági funkciót vezetett be az operációs rendszerbe, amelyeket a Windows 7 és a Windows 8 rendszerben tovább fejlesztettek . Mindazonáltal(Nevertheless) , ha a számítógépe megfertőződik rosszindulatú programokkal, vannak módszerek a rosszindulatú programok eltávolítására, és ez a legtöbb esetben sikerül! De mielőtt bármit kipróbálna, készítsen biztonsági másolatot minden fontos adatáról egy külső eszközre, mert rendszerhiba esetén legalább ezeket az adatokat használhatja.
Olvassa el(Read) : Windows fájlok és mappák, amelyeket kizárhat a víruskereső vizsgálatból(Windows files and folders you may exclude from Antivirus scans) .
Útmutató a rosszindulatú programok eltávolításához(Malware Removal Guide) a Windows 11/10
Győződjön(Make) meg arról, hogy Windows operációs rendszere(Windows OS) teljes mértékben frissítve van a legújabb Windows-frissítésekkel(latest Windows Updates) .
Futtasson egy Junk Cleaner programot a számítógép szemét és ideiglenes fájljainak – beleértve a Cookie -kat , a Flash Cookie -kat és a Java Cache mappákat – eltávolításához. A CCleaner(CCleaner) egy jó ingyenes program! A Temporary Internet Files mappa korábban a trójai letöltők(Trojan Downloaders) és más, az internetről letöltött rosszindulatú programok tipikus helye volt . Mivel azonban a gyorsítótárat(Cache) ma már alacsony jogosultságokkal rendelkező virtuális mappának tekintik – e fenyegetések mérséklése érdekében. Az összes szemét eltávolítása csökkenti a szkennelési időt is.
Frissítse víruskeresőjét, és futtasson egy teljes, részletes rendszervizsgálatot(run a full in-depth system scan) . Súlyos rosszindulatú támadások esetén mindig a csökkentett mód vagy a rendszerindítási vizsgálat az előnyben részesített módszer . (safe-mode or a boot-time scan )Tehát ha a víruskeresőnek lehetősége van a rendszerindításkor vizsgálatot futtatni, a legjobb, ha ezt teszi. Ellenkező esetben próbálja meg csökkentett módban futtatni a vizsgálatokat. Csökkentett módban(Safe Mode) a víruskereső könnyebben elkapja és törölheti a vírust . A csökkentett módba(Safe Mode) lépéshez a számítógép indításakor folyamatosan lenyomva kell tartani az F8 billentyűt.
Előfordulhat, hogy egyes vírusirtó nem fut csökkentett módban(Mode) . Ilyen esetben nincs más választása, mint normál módban futni. Távolítsa el az összes talált fertőzést, amikor megtalálta. Ha a víruskereső nem tudja törölni a vírust vagy a fertőzött fájlt, használjon ingyenes szoftvert a ragadós fertőzött fájl törlésére az újraindításkor . Ez a hasznos segédprogram újraindításkor törli a vírust, mielőtt az betöltődik a memóriába. Lehet, hogy meg kell jelenítenie a rejtett fájlokat(Show hidden files) a Mappabeállítások között.
Indítsa újra(Reboot) . Ezt úgy kell megtennie, hogy az újraindításkor törlésre zárolt fájlok törlődjenek. Most ismét futtassa a CCleaner programot , hogy törölje a fennmaradó rendszerleíró kulcsokat(Registry) és egyéb szemetet. Ha további segítségre van szüksége, akkor ez a bejegyzés megmutatja, hogyan ellenőrizheti a rendszerleíró adatbázist a rosszindulatú programok szempontjából, és hogyan távolítsa el manuálisan a bejegyzéseket(how to check the Registry for malware and manually remove the entries) .
Ez az alap általában megoldja a legtöbb vírusfertőzést. De ha nem, íme néhány további tipp a különleges forgatókönyvekhez.(This basic usually solves most cases of virus infections. But if it doesn’t, here are a few more additional tips for special scenarios.)
Online fájlszkennerek
Ha a vírusirtó nem észleli, hogy egy fájl vírus, de gyanítja, hogy az lehet, vagy ha szeretne egy második véleményt arról, hogy egy fájl vírus-e, akkor azt javaslom, hogy vizsgálja meg az adott fájlt Online kártevő(Online Malware Scanners) -keresők több vírusirtó motorral, mint például a Jotti vagy a VirusTotal .
Igény szerinti szkennerek
Annak ellenére, hogy legtöbbünk Windows rendszerű(Windows) számítógépére telepítve van víruskereső szoftver(antivirus software) , előfordulhat, hogy kétségek merülnek fel, és szükség lehet egy második véleményre. Bár az ember mindig felkeresheti az ismert biztonsági szoftverekből származó online víruskeresőket, hogy átvizsgálja a számítógépét – vagy ellenőriztessen egy adott fájlt egy online kártevő-keresővel, több vírusirtó motort használva, némelyek inkább egy önálló, igény szerinti víruskeresőt szeretnek helyben telepíteni. Ilyenkor használhatja ezeket az igény szerinti víruskeresőket(on-demand antivirus scanners) .
TIPP(TIP) : Ellenőrizze, hogy a víruskereső működik-e vagy sem(Test if Antivirus is working or not) .
Ellenőrizze a kétes fájlok azonosságát
A rosszindulatú programok bárminek elnevezhetők, sőt, a vírusírók előszeretettel nevezik el őket néhány legitim Microsoft - folyamatról vagy népszerű szoftverről. Ellenőrizze(Check) , hogy melyik mappában található. Ha az ismerős hangzású folyamat a System32 mappában található – ahol lennie kell, akkor ez lehet a legális MS mappa. De ha egy másik mappában található, akkor valószínűleg rosszindulatú program, amely Windows - folyamatként próbálja átadni magát. Tehát keressen rá a fájlra, kattintson rá jobb gombbal, és ellenőrizze a tulajdonságait(check its Properties) és részleteit.
Olvassa el(Read) : Az ingyenes kártevő-eltávolító eszközök(free Malware Removal Tools to remove Specific Virus) listája bizonyos vírusok eltávolításához .
Internetes problémák megoldása
A rosszindulatú programok egyes változatai bekapcsolnak egy internetes(Internet) proxyszervert, és eltérítik a Windows DNS -gyorsítótárát, ami megakadályozhatja az internet elérését vagy a rosszindulatú programok eltávolításához szükséges eszközök letöltését. Tehát töltsön le egy eszközt, amely képes megoldani az internettel(Internet) kapcsolatos problémákat . Próbáld ki a MiniTool Boxot(MiniTool Box) .
A proxy beállításainak visszaállítása
A rosszindulatú szoftverek megváltoztathatják a Windows Internet Explorer proxybeállításait, és ezek a változtatások megakadályozhatják a Windows Update vagy a Microsoft Security webhelyek elérését. Állítsa vissza a proxy beállításait az alapértelmezett értékekre. Futtassa az IE hibaelhárítót is , hogy az összes biztonsági beállítást visszaállítsa az alapértelmezett értékre.
A Windows szolgáltatásainak visszaállítása
Ha úgy találja, hogy fontos Windows - funkciói, például Feladatkezelő(Task Manager) , Rendszerleíróadatbázis-szerkesztő(Registry Editor) , Vezérlőpult(Control Panel) , Parancssor(Command Prompt) stb. le vannak tiltva, használhatja ingyenes FixWin szoftverünket ezek engedélyezéséhez. Állítsa vissza a Windows biztonsági beállításait az alapértelmezettre. Állítsa vissza a Windows tűzfal beállításait(Reset Windows Firewall settings) az alapértelmezett értékekre.
Rootkitek és eltávolítás
A Rootkit egy olyan rosszindulatú program, amely megakadályozza, hogy az észlelő/eltávolító szoftver észlelje magát. Tehát telepítsen egy hatékony Rootkit - eltávolító eszközt, amely könnyen használható. A Kaspersky TDSSKiller ebből(Kaspersky TDSSKiller) a szempontból megbízható, de kipróbálhatja a Malwarebytes Anti Rootkit eszközt is. A Sticky Keys Backdoor Scanner segítségével észlelheti a Sticky Key hátsó ajtókat.
Böngésző eltérítése és eltávolítása
Böngésző(Browser) -eltérítésre akkor kerül sor, ha úgy találja, hogy a böngésző beállításait az Ön engedélye nélkül módosították. További információ itt a böngésző-eltérítésről és a böngésző-eltérítő ingyenes eltávolító eszközéről(Browser Hijacking and Free Browser Hijacker Removal Tool) .
Ransomware eltávolítás
A Ransomware(Ransomware) vírus lezárja a hozzáférést egy fájlhoz vagy a számítógépéhez, és váltságdíjat követel az alkotónak a hozzáférés visszaszerzéséért, általában egy névtelen előre kifizetett készpénzes utalványon vagy Bitcoinon(Bitcoin) keresztül . Ez a ransomware megelőzéséről(prevent Ransomware) szóló bejegyzés lépéseket javasol a védelem megőrzése érdekében, és linkeket kínál ingyenes ransomware-elhárító eszközökhöz(free anti-ransomware tools) . Itt található az ingyenes Ransomware Decryptor eszközök(Ransomware Decryptor Tools) listája, amelyek segíthetnek a fájlok feloldásában. És ha megfertőződik, akkor ez a bejegyzés megmutatja, mit kell tennie Ransomware támadás után. (what to do after a Ransomware attack.) A RanSim Ransomware Simulator(RanSim Ransomware Simulator) megmondja, hogy számítógépe védett-e a ransomware ellen.
Makróvírus eltávolítás
Ha a Word vagy az Excel fájlikonja megváltozott, vagy nem tud elmenteni egy dokumentumot, vagy új makrók jelennek meg a makrók listájában, akkor feltételezheti, hogy dokumentumait makróvírus fertőzte meg. Ilyen esetben sürgős lépéseket kell tennie a makróvírus eltávolítására .
Sebezhetőség és kizsákmányolás elleni védelem
A számítógépes sebezhetőség egy „lyuk” bármely szoftverben, operációs rendszerben vagy szolgáltatásban, amelyet a webbűnözők kihasználhatnak saját hasznuk érdekében. A kihasználások követik a „sebezhetőséget”. Ha egy internetes bûnözõ az interneten(Internet) vagy máshol valamelyik termékben sebezhetõséget észlel , megtámadhatja a biztonsági rést tartalmazó rendszert, hogy megszerezzen valamit, vagy megfosztja a jogosult felhasználókat a termék megfelelõ használatától. A SecPod Saner Free(SecPod Saner Free) , a Microsoft Baseline Security Analyzer , a Protector Plus Windows Vulnerability Scanner , a Malwarebytes Anti-Exploit Tool és az ExploitShield a Windows számára elérhető ismertebb ingyenes eszközök közé tartoznak., amely védelmet nyújthat az ilyen fenyegetésekkel szemben. Ha ingyenes futtatható biztonsági szoftvert keres, amely megvédi Windows PC-jét a rosszindulatú programoktól, tekintse meg a VoodooShieldet(VoodooShield) .
Rogue szoftver és eltávolítás
Napjainkban a számítógép-felhasználók sok Rogue Software és Ransomware -nek vannak kitéve, amelyeket maguk a felhasználók tölthettek le anélkül, hogy észrevennének. Tehát ne feledje, ne tévesszen meg, hogy bármilyen szoftvert tölt le – és mindig töltsön le szoftvereket és ingyenes szoftvereket olyan webhelyekről, amelyeket ismer és megbízik. Ezenkívül a telepítés során soha ne kattintson vakon a Következő-Következő(Next-Next) gombra . Ne felejtse(Remember) el törölni a jelölést azon foistware és eszköztárak közül, amelyeket nem szeretne telepíteni.
A Rogue Software(Rogue Software) , más néven Rogues , Scareware , biztonsági szoftvernek adja ki magát, és hamis figyelmeztetéseket ad ki, hogy megvásárolja a biztonsági szoftvert, amiből a kalózok profitálnak. A letöltött szoftverben előfordulhat, hogy a rosszindulatú programok még rosszabb formáját is tartalmazhatják. A Ransomware(Ransomware) titkosítja a személyes felhasználói adatokat, vagy blokkolja az egész számítógépet. Miután kifizette a „váltságdíjat” egy névtelen szolgáltatáson keresztül, a számítógép feloldásra kerül.
Ha fertőzött, a következő figyelmeztetéseket láthatja a tálcán:
Warning! Your computer is infected! This computer is infected by spyware and adware
Ha az interneten(Internet) való böngészés közben figyelmeztetésre emlékeztető üzenetet kap egy felugró párbeszédpanelen, ne kattintson semmire a párbeszédpanelen belül.
Are you sure you want to navigate from this page? Your computer is infected! They can cause data lost and file corruption and need to be treated as soon as possible. Press CANCEL to prevent it. Return to System Security and download it to secure your PC. Press OK to Continue or Cancel to stay on the current page
Ehelyett press ALT + F4 on your keyboard to close the dialog box . Ha a párbeszédpanel bezárásakor továbbra is ilyen figyelmeztetések jelennek meg, az jó jel arra, hogy az üzenet rosszindulatú.
While most antivirus software will also remove Rogues, you can if you wish also do the following: Boot into Safe Mode with Networking and try to uninstall the Rogue Software and Ransomware from Control Panel\All Control Panel Items\Programs and Features. Then navigate to the System Program Folder and delete all concerned folders. Run a registry cleaner after that. The Rogue may be easier to uninstall, but the Ransomware may not be!
Használja az Eset Rogue Applications Remover programot(Eset Rogue Applications Remover) . Ez az ingyenes eszköz segít eltávolítani a rosszindulatú szoftvereket vagy ijesztőprogramokat. A HitmanPro.Alert egy ingyenes Ransomware Protection & Browser Intrusion Detection eszköz(Browser Intrusion Detection Tool) . A CryptoPrevent egy másik praktikus eszköz, amely védelmet nyújt számítógépének a Cryptolocker vagy bármely más ransomware ellen. Az Anvi Rescue Disk for Windows segítséget nyújt a ransomware eltávolításában. A HitmanPro.Kickstart segít eltávolítani a Ransomware-t.
Botnet-eltávolító eszközök
Már láttuk , mik azok a botnetek . Ezeket a botneteket távoli támadók irányítják, hogy olyan tiltott feladatokat hajtsanak végre, mint a spam küldése vagy más számítógépek megtámadása. A botok kimutatására szolgáló módszerek közé tartozik a statikus elemzés(Static Analysis) és a viselkedéselemzés. (Behavioral Analysis.) A Botnet Removal Tools segít eltávolítani a botfertőzéseket(Bot) a Windows számítógépéről. Érdemes elolvasni ezt a bejegyzést a Honnan tudhatom, hogy feltörték-e a számítógépemet(How do I know if my Computer has been Hacked) ?
Használjon(Use) speciális kártevő-eltávolító eszközöket(Malware Removal Tools)
A rosszindulatú kódok(Code) egyre összetettebbé váltak, és a fertőzések minden korábbinál több rendszerelemet érintenek. Néha, amikor a víruskereső szoftver nem tudja eltávolítani a vírust a számítógépről, előfordulhat, hogy le kell töltenie és használnia kell egy ilyen speciális, önálló ingyenes eszközt, amelyet olyan jól ismert biztonsági cégek bocsátanak ki, mint a Symantec , Eset , Kaspersky stb.
Távolítsa el a tartós rosszindulatú programokat
Ha el kell távolítania a tartós vagy makacs rosszindulatú fertőzéseket és bűnözőket, próbálja ki az ingyenes Norton Power Eraser vagy az Emsisoft BlitzBlank szoftvert . Ha a rosszindulatú program megakadályozza a víruskereső szoftver telepítését, vagy ha telepítve van, akkor a futtatását, használja a Malwarebytes Chameleon alkalmazást .
Miután a számítógép megtisztult, a következőket teheti:(Once your computer is clean, you may do the following:)
A rosszindulatú programok bizonyos(Certain) típusait gonosz céllal tervezték – személyes adatok, például jelszavak, e-mailek és banki adatok ellopása. Ezért javasoljuk, hogy a számítógép megtisztítása után módosítsa az összes jelszavát .( change all your passwords)
Hozzon létre egy új rendszer-visszaállítási(System Restore) pontot. Futtassa a Windows Lemezkarbantartó eszközt(Windows Disk Cleanup Tool) a korábbi visszaállítási pontok eltávolításához.
A Microsoft(Microsoft) kiadott két olyan eszközt, amelyek érdekelhetik Önt. A Windows kártevő-megelőzési eszköze segít megerősíteni a Windows biztonságát, míg a Windows biztonsági hibaelhárítója megoldja a Windows biztonsági problémáit.
Remember, prevention is better than cure! Removing malware can be difficult as some of its variants are resistant to some anti-malware removal tools. So do make sure that you are taking all the precautions required to protect your Windows computer.
Hasznos linkek a biztonsági szoftverekhez:(Useful links to security software:)
- Ingyenes víruskereső szoftver(Antivirus software) | Tűzfal szoftver(Firewall software ) | Internet Security Suite(Internet Security Suites) for Windows.
- Microsoft biztonsági szkenner(Microsoft Safety Scanner)
- Windows Defender Offline
- Windows rosszindulatú szoftvereket eltávolító eszköz
- Kaspersky Internet Security
- BitDefender Internet Security Suite .
Ha minden sikertelen, a rosszindulatú programok eltávolításának egyetlen módja a Windows újraformázása és újratelepítése. Ezt azonban végső megoldásként kell választania, ha minden más lehetőség sikertelen.(If all fails, the only way to remove malware is to reformat and reinstall Windows. However, you should choose this as the last resort when all other options fail.)
Related posts
Ingyenes kártevő-eltávolító eszközök bizonyos vírusok eltávolítására a Windows 11/10 rendszerben
Útmutató kezdőknek a Windows 11/10 optimalizálásához a jobb teljesítmény érdekében
A PowerToy Windows billentyűparancsi útmutatójának használata Windows 11/10 rendszerben
Hogyan lehet ellenőrizni a rendszerleíró adatbázisban rosszindulatú programokat a Windows 11/10 rendszerben
A Chromium Virus eltávolítása a Windows 11/10 rendszerből
A tálca értesítései nem jelennek meg a Windows 11/10 rendszerben
A PDF szöveg eltűnik a fájl szerkesztése vagy mentése során a Windows 11/10 rendszerben
Bluetooth hangkésleltetés javítása Windows 11/10 rendszerben
Állítsa be a Notepad++-t alapértelmezett szerkesztőként az .xml-fájlokhoz a Windows 11/10 rendszerben
Csoportházirend-szerkesztő hozzáadása a Windows 11/10 Home Edition rendszerhez
A Levelezés és a Naptár alkalmazás lefagy, összeomlik vagy nem működik a Windows 11/10 rendszerben
A Microsoft Intune nem szinkronizál? Kényszerítse az Intune-t szinkronizálásra a Windows 11/10 rendszerben
A 26 legjobb ingyenes rosszindulatú programeltávolító eszköz
A leállítási és indítási napló ellenőrzése a Windows 11/10 rendszerben
A szinkronizálási beállítások nem működnek vagy kiszürkültek a Windows 11/10 rendszerben
Javítsa ki a Crypt32.dll nem található vagy hiányzó hibát a Windows 11/10 rendszerben
A legjobb akkumulátorfigyelő, elemző és statisztikai alkalmazások a Windows 11/10 rendszerhez
Állítsa be a monitort a jobb képernyőfelbontás érdekében a Windows 11/10 rendszerben
Engedélyezze a hálózati kapcsolatokat modern készenléti állapotban a Windows 11/10 rendszeren
A CPU nem fut teljes sebességgel vagy kapacitással a Windows 11/10 rendszerben
