A vírus megváltoztatta az összes fájlkiterjesztést a Windows 11/10 számítógépemen
Egyik olvasónk arról számolt be, hogy az összes fájlkiterjesztés ismeretlen fájlformátumra változott. Ha igen, lehet, hogy vírus! Ha egy vírus az összes fájlkiterjesztést ismeretlen alkalmazásra változtatta, akkor állítsa vissza az alapértelmezett fájlkiterjesztéseket, formátumokat és ikonokat az eredeti állapotba.
Az összes fájlkiterjesztés megváltozott a számítógépemen; Ez egy vírus?
Lehetséges, hogy véletlenül másra állította be a fájlok alapértelmezett beállítását. Ha azonban ez mindenkinél megtörténik, jobb, ha először átvizsgálja számítógépét egy víruskeresővel(antivirus) , mielőtt bármi mást tenne. Ez lehet a Windows Defender rendszerindítási időzítővel(Windows Defender at Boot timer) , vagy bárki, akit csökkentett módban(in Safe Mode,) használ a legjobb eredmény érdekében. duplán biztosra veheti a második véleményű hordozható szkennert is.(second-opinion portable scanner)
Ha a vizsgálat tiszta, vagy sikerült eltávolítania a problémát okozó összes fertőzött fájlt, akkor ideje visszaállítani az alapértelmezett társítást, hogy az megnyíljon a megadott alkalmazásban. Próbálja ki ezeket a módszereket egymás után. A megoldáshoz rendszergazdai engedélyre lehet szükség.
- Állítsa vissza az alapértelmezett beállításokat a Windows beállításaiban
- Törölje a UserChoice mappát
- Állítsa vissza a File Association Fixer segítségével
- Használja a Ransomware Decryption Tool eszközt.
1] Állítsa vissza az alapértelmezett beállításokat(Reset Defaults) a Windows beállításaiban(Windows Settings)
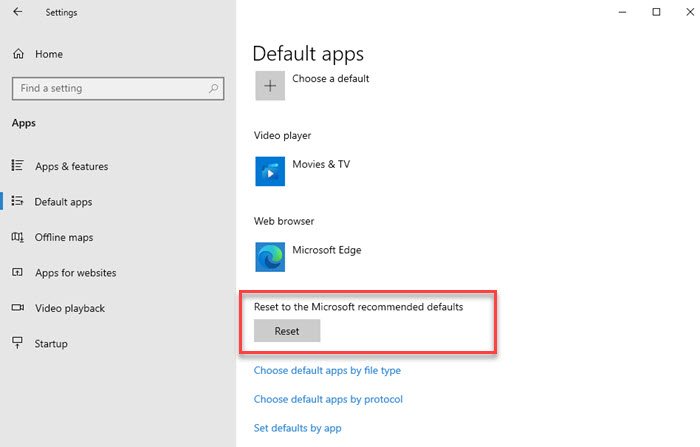
Windows 10 rendszerben(Windows 10) nyissa meg a Beállításokat ((Settings) Win Win + I), majd lépjen az Apps > Default alkalmazások menüpontra. Görgessen(Scroll) lefelé, amíg meg nem jelenik a Microsoft által javasolt alapértelmezések visszaállítása,(Reset to Microsoft recommended defaults)(Reset to Microsoft recommended defaults) majd kattintson a Visszaállítás gombra.(Reset button.)

Windows 11 rendszerben(Windows 11) nyissa meg a Beállításokat ((Settings) Win Win + I), majd lépjen az Apps > Default alkalmazások menüpontra. Görgessen(Scroll) le, amíg meg nem jelenik az Összes alapértelmezett alkalmazás visszaállítása(Reset all default apps) , majd kattintson a Visszaállítás gombra.(Reset button.)
Ezt a klasszikus Control Panel > Default Programs is elérheti . Ez azonban ugyanoda viszi Önt.
2] Törölje a UserChoice mappát
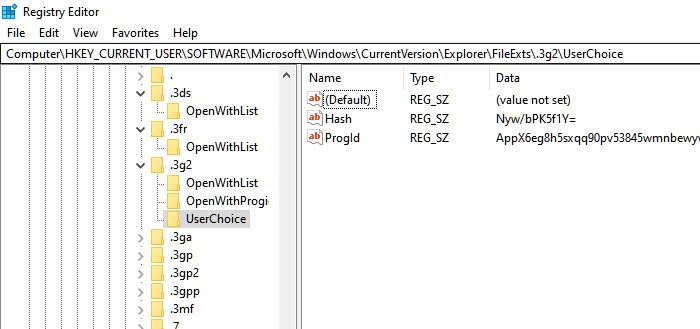
Ha ez nem segít, először hozzon létre egy rendszer-visszaállítási pontot, majd próbálkozzon a következővel:
Nyissa meg a Regedit -et (( () Nyissa meg a Futtatás(Run) parancsot a Win + R billentyűkombinációval , majd írja be a regedit parancsot(regedit) , majd nyomja meg az Enter billentyűt)
Ezután lépjen a következő kulcsra:
HKEY_CURRENT_USERSoftwareMicrosoftWindowsCurrentVersionExplorerFileExts
Bontsa ki a FileExts elemet(FileExts) . Itt láthatja a fájlkiterjesztésű mappák listáját.
Mindegyiket ki kell bontani egymás után, és ha látunk alatta UserChoice(UserChoice) mappát, töröljük a UserChoice mappát.
3] Állítsa vissza a Fájltársítás-javító segítségével
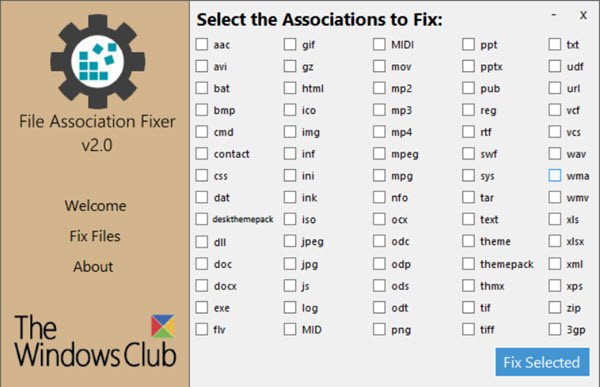
Letöltheti vagy ingyenesen letöltheti a File Association Fixer v2 -t , és manuálisan visszaállíthatja az egyes fájltársításokat. Mint fentebb láttuk, a megszakadt fájltársításokat általában egy sérült rendszerleíró adatbázis okozza. Ez a szoftver segíthet a javításban.
4] Használja a Ransomware Decryption Tool eszközt
Ha szokatlan fájlkiterjesztést lát, akkor lehet, hogy néhány zsarolóprogram zárolta a fájlokat. Nézze meg, segít-e a zsarolóvírus-visszafejtő eszközök(ransomware decryption tools) valamelyike – remélem, elérhető lesz egy a zsarolóprogramok számára! Ez a bejegyzés egy kicsit többet beszél a Ransomware Attacks-ről és egyéb GYIK-(Ransomware Attacks & other FAQ) ről .
Remélem, hogy a bejegyzés könnyen követhető volt, és a fájltársításokkal sikerült megoldani a problémát(File) . Ha a vírus nem okozott problémát, akkor szoftvertelepítés vagy kézi beavatkozás okozhatta azt, és előfordulhat, hogy a számítógép alaphelyzetbe állítása(Reset This PC) opciót kell használnia.
Related posts
Ismeretlen fájltípus megnyitása a Windows 10 rendszerben
Az összes fájltársítás alaphelyzetbe állítása a Windows 11/10 rendszerben
Az internetről JFIF-ként letöltött Windows mentési JPG-k
File Association Fixer v2 for Windows 10
Az alkalmazás alapértelmezése a Windows 11/10 rendszerben az értesítési hiba visszaállítása volt
A 4 legjobb koronavírus-műszerfal és térkép a vírus terjedésének nyomon követésére
Google Redirect Virus – Kézi eltávolítási útmutató lépésről lépésre
Bfsvc.exe: Biztonságos vagy vírus? Útmutató a végleges eltávolításához
Vírus felbukkanó ablak javítása Androidon
Mi az a COM Surrogate a Windows 10 rendszerben, és vírus?
Fájltársítások konfigurálása, exportálása és importálása a Windows 11/10 rendszerben
A HDG elmagyarázza: van vírusom? Itt vannak a figyelmeztető jelek
Mi a különbség a vírus, a trójai, a féreg és a rootkit között?
Mi az .AAE fájlkiterjesztés? .AAE fájlokat hogyan lehet megnyitni?
Mi az lsass.exe a Windows 10 rendszerben, és hogyan lehet tudni, hogy vírus-e?
A vírusdefiníció sikertelen javítása az Avast Antivirusban
Vírus eltávolítása Android telefonról (Útmutató)
A vírus- és fenyegetésvédelmet az Ön szervezete kezeli
Víruskeresés ütemezése a Windows 8 beépített víruskeresőjével
Hogyan kaphat számítógépes vírust, trójai programot, munkát, kémprogramot vagy rosszindulatú programot?
