A Visszaállítási pont létrehozása elem hozzáadása a helyi menühöz a Windows 10 rendszerben
A rendszervédelem(System Protection) egy olyan szolgáltatás, amely lehetővé teszi a számítógépes felhasználók számára, hogy rendszer-visszaállítást hajtsanak végre, amikor Ön kiválaszt egy korábbi időpontot, amelyet rendszer-visszaállítási pontnak(system restore point) neveznek, amelyhez a rendszer visszatér, abban az esetben, ha a számítógépe nem működik megfelelően, és nemrég telepített egy alkalmazást. , illesztőprogram vagy frissítés. Ebben a bejegyzésben megmutatjuk, hogyan adhatja hozzá vagy távolíthatja el a „Visszaállítási pont létrehozása”(‘Create Restore Point’ ) helyi menüt a Windows 10 rendszerben.
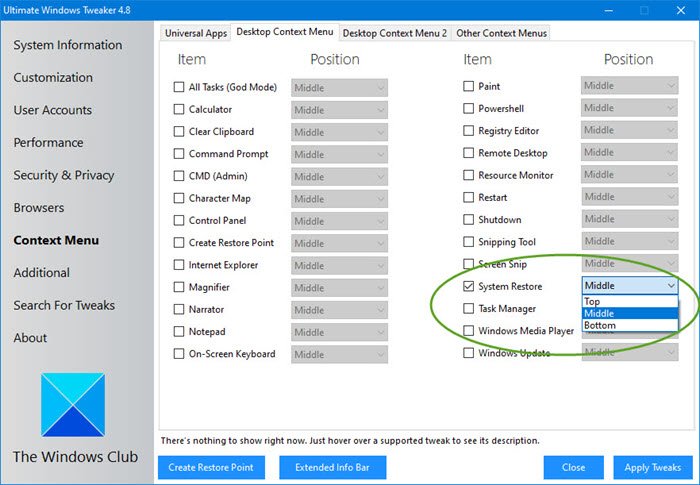
Adja hozzá a Visszaállítási pont létrehozását(Add Create Restore Point) a helyi menühöz(Context Menu)
A Visszaállítási pont létrehozása helyi menüt(Create Restore Point Context Menu) a Windows 10 rendszerben(Windows 10) a következő két módon adhatjuk hozzá vagy távolíthatjuk el :
1] Az Ultimate Windows Tweaker(Use Ultimate Windows Tweaker) ( UWT ) használata
Használhatja hordozható ingyenes Ultimate Windows Tweakerünket(Ultimate Windows Tweaker) , hogy ezt a feladatot néhány kattintással elvégezze.
A beállítást a Context Menu > Desktop Context Menu szakaszban láthatja.
A legjobb, ha jobb gombbal kattint a végrehajtható fájlra, és rendszergazdaként(Administrator) futtatja .

2] Registry (.reg) fájl használata
Mivel ez egy beállításjegyzék-művelet, a szükséges óvintézkedések érdekében ajánlott biztonsági másolatot készíteni a beállításjegyzékről(back up the registry) vagy létrehozni egy rendszer-visszaállítási pontot .
Ha hozzá szeretné adni a (To add) Visszaállítási pont létrehozását(Create Restore Point) a helyi menühöz(Context Menu) a Windows 10 rendszerben(Windows 10) , tegye a következőket:
- Nyomja meg a Windows key + R a Futtatás párbeszédpanel megnyitásához.
- A Futtatás párbeszédpanelen írja be a jegyzettömböt(notepad) , és nyomja meg az Enter billentyűt a Jegyzettömb megnyitásához.
- Másolja ki és illessze be az alábbi kódot a szövegszerkesztőbe.
Windows Registry Editor Version 5.00 [HKEY_CLASSES_ROOT\Directory\Background\shell\Create Restore Point] "HasLUAShield"="" "Icon"="SystemPropertiesProtection.exe" [HKEY_CLASSES_ROOT\Directory\Background\shell\Create Restore Point\command] @="PowerShell -windowstyle hidden -command \"Start-Process cmd -ArgumentList '/s,/c, PowerShell Checkpoint-Computer -Description \"Manual\" -RestorePointType \"MODIFY_SETTINGS\"' -Verb runAs\"" [HKEY_LOCAL_MACHINE\SOFTWARE\Microsoft\Windows NT\CurrentVersion\SystemRestore] "SystemRestorePointCreationFrequency"=dword:00000000
- Most kattintson a Fájl(File) lehetőségre a menüben, és válassza a Mentés másként(Save As) gombot.
- Válasszon egy helyet (lehetőleg asztalon), ahová menteni szeretné a fájlt.
- Adjon meg egy nevet .reg kiterjesztéssel (pl. AddCRP-To-ConMenu.reg ).
- Válassza az Összes fájl(All Files) lehetőséget a Mentés másként(Save as type) legördülő listából.
- (Double-click)Az egyesítéshez kattintson duplán a mentett .reg fájlra.(.reg)
- Ha a rendszer kéri, kattintson a Run > Igen(Yes) ( UAC ) > Yes > OK elemre az egyesítés jóváhagyásához.
- Most már törölheti a .reg fájlt, ha akarja.
(To remove) A Visszaállítási pont létrehozása(Create Restore Point) helyi menübe (Context Menu)való eltávolításához a Windows 10 rendszerben(Windows 10) tegye a következőket:
- Nyissa meg a Jegyzettömböt.
- Másolja ki és illessze be az alábbi kódot a szövegszerkesztőbe.
Windows Registry Editor Version 5.00 [-HKEY_CLASSES_ROOT\Directory\Background\shell\Create Restore Point]
- Ismételje meg a fenti eljárást, de ezúttal mentse a reg fájlt RemoveCRP-From-ConMenu.reg néven(RemoveCRP-From-ConMenu.reg) .
Ez az, hogyan adhatja hozzá vagy távolíthatja el a Visszaállítási pont létrehozása(Create Restore Point) a helyi menühöz elemet(Context Menu) a Windows 10 rendszerben(Windows 10) !
Kapcsolódó bejegyzés(Related post) : Hogyan adjunk hozzá bármilyen alkalmazást a jobb gombbal kattintva megjelenő menühöz.
Related posts
Eltávolítás Korábbi verziók visszaállítása Helyi menüelem a Windows 10 rendszerben
A Biztonságos törlés hozzáadása a helyi menühöz a Windows 10 rendszerben
A Beállítás alapértelmezett nyomtatóként A helyi menü eleme hiányzik a Windows 10 rendszerből
A PowerShell hozzáadása a helyi menühöz a Windows 10 rendszerben
Adja hozzá a Futtatás elemet a Sandbox helyi menüjéhez a Windows 10 rendszerben
Hogyan lehet megnyitni a parancssort egy mappában a Windows 11/10 rendszerben
Beállítások hozzáadása az asztal helyi menüjéhez a Windows 11/10 rendszerben
Hogyan válthat világos vagy sötét módot a helyi menüből a Windows 11/10 rendszerben
Hozzáadás Nyissa meg a parancsablakát itt rendszergazdaként a Windows 10 helyi menüjében
Hozzáadás: Nyissa meg a Windows terminált rendszergazdaként a helyi menüben
A Windows Security lépcsőzetes helyi menüelemének hozzáadása
Rendszer-visszaállítási pont létrehozása a Windows 10 rendszerben
Távolítsa el a Hozzáférés megadása lehetőséget a helyi menüből a Windows 10 rendszerben
Javítsa ki a lassú jobb kattintás helyi menüjét a Windows 10 rendszerben
Kattintson a jobb gombbal az Új mappa nem működik; Helyette létrehoz egy parancsikont a Windows rendszerben
Távolítsa el az Áthelyezés a OneDrive-ra funkciót a Windows 10 helyi menüjéből
Javítsa ki a nem működő visszaállítási pontot a Windows 10 rendszerben
Fájlok helyreállítása a rendszer-visszaállítási pontból a Windows 10 rendszerben
Törölje a vágólapot a parancsikon, a CMD vagy a helyi menü segítségével a Windows 10 rendszerben
Adja hozzá a Feloldás opciót a letöltött fájlokhoz a Windows 10 helyi menüjében
