A VMware Tools telepítése vendég operációs rendszerre
A VMware(VMware) a jól ismert virtuálisgép-szoftverek közé tartozik. Lehetővé teszi a VMware Tools nevű segédprogram-csomag telepítését . A csomag telepítésével sokkal jobb teljesítményt érhet el a grafika, a hang és a kezelés terén. Ha vendég operációs rendszerre szeretné telepíteni a VMware Tools -t, kövesse ezt a cikket a lépések megismeréséhez. Előfordulhat, hogy a VMware(VMware) egyes funkciói nem működnek a VMware Tools csomag nélkül. Ezért nagyon fontos telepíteni, ha Windows , Linux , FreeBSD és NetWare vendég operációs rendszert használ.
Telepítse a VMware Tools(Install VMware Tools) programot vendég operációs rendszerre
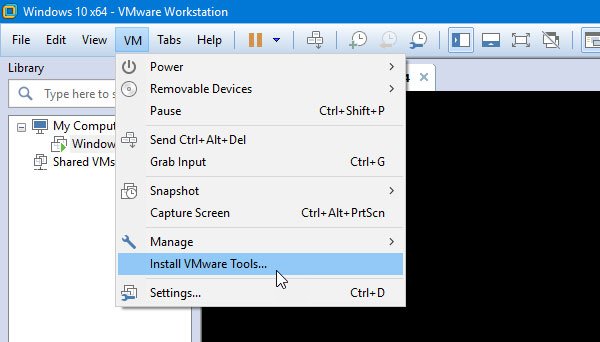
Mivel ez a VMware Tools -csomag operációs rendszer-alapú, először létre kell hoznia a virtuális gépet. Ha ezt megtette, zárja be teljesen a VMware alkalmazást, futtassa a VM-et rendszergazdaként, és válassza ki a telepítést a bal oldalon.
Jelentkezzen(Log) be a virtuális gépébe. Ha több virtuális gépe van, ki kell választania azt, ahová telepíteni kívánja.
Ezután lépjen a VM > Install VMware Tools lehetőségre .
Meg kell nyitnia egy promptot, ahol megtalálhatja a telepítővarázslót. Ha nem lát ilyen ablakot, nyomja meg a Win+R billentyűkombinációt, és írja be ezt-
D:\setup.exe
Itt D a virtuális CD-ROM meghajtó.
Az egyik ablakban lehetőséget kap a Tipikus, Teljes(Complete) , Egyedi(Custom) lehetőségek közül választhat .
Javasoljuk a Tipikus használatát, ha csak az aktuális (Typical)VMware -termékhez szeretné telepíteni az eszközöket – de választhatja a Teljes(Complete) lehetőséget, ha egynél több VMware - terméken szeretné futtatni a virtuális gépet.
A telepítés befejezése után újra kell indítania a virtuális gépet a hatás eléréséhez.
That’s all!
Related posts
A VMware Workstation Pro nem fut Windows számítógépen
A legjobb ingyenes biztonsági mentési szoftver VMware és Hyper-V virtuális gépekhez
Javítás Nem áll rendelkezésre elegendő fizikai memória VMware-hiba
Bypass: Sikertelen EFI Network Start PXE over IPv4 hiba a VMware-ben
A BIOS elérése és használata a VMware Workstationben
A Hyper-V nem telepíthető Windows 11/10 rendszeren
A VMware Workstation és Device/Credential Guard nem kompatibilis
Fájlok átvitele a virtuális gép és a gazdagép között
A legjobb ingyenes virtuális asztalkezelők a Windows 10 rendszerhez
Az illesztőprogram belső illesztőprogram-hibát észlelt a DeviceVBoxNetLwf oldalon
A legjobb ingyenes virtuális háttérképek csapatok és zoom számára
Javítsa ki a leállási állapotban elakadt Hyper-V virtuális gépet
A virtuális asztalok átrendezése a Windows 10 rendszerben
VirtualDesktopManager: Eszköz a Windows 10 virtuális asztalok kezelésére
VirtualBox hiba: A VT-X/AMD-V hardveres gyorsítás nem érhető el
VMware virtuális gépek biztonsági mentése az Azure Backup Server segítségével
A Microsoft Hosted Network Virtual Adapter hiányzik az Eszközkezelőből
Virtuális merevlemez létrehozása Windows 11/10 rendszeren
A VMware operációs rendszer nem található rendszerindítási hiba javítása
A legjobb ingyenes virtuális meghajtó szoftver Windows 10 rendszerhez
