A VNC Connect egy ingyenes távirányító szoftver Windowshoz
A távirányító(Remote Control) manapság mindenhol megtalálható. Egyik eszközt a másikkal vezérelheti, és ez csak a távirányító terén folyó valós munkának köszönhetően lehetséges. Manapság egyszerűen vezérelheti számítógépét telefonjáról és fordítva. Használhatja adminisztrációra, monitorozásra vagy gyakorlatilag bármire. Ebben a bejegyzésben egy olyan eszközről fogunk beszélni, amely lehetővé teszi Windows számítógépének távoli elérését más eszközökről – a VNC Connect .
VNC Connect távelérési szoftver
A VNC a (VNC)RealVNC - től származik , amely vállalati szintű távirányító szoftveréről ismert – és a VNC Connect sem kevesebb. Az eszköz prémium minőségű, és előfordulhat, hogy fizetnie kell az előfizetésért, ha kereskedelmi célra használja. De amennyire nem kereskedelmi célra használja, ingyenes.
A VNC Connect(VNC Connect) két részből áll – VNC szerverből(VNC Server) és VNC Viewerből(VNC Viewer) . A távoli hozzáférés engedélyezéséhez be kell állítania egy VNC-kiszolgálót(VNC Server) a számítógépén. Ha egy kiszolgáló üzembe helyezte és fut, bármelyik VNC Viewer eszköz csatlakozhat hozzá.
A VNC Connect(VNC Connect) legjobb része az , hogy a Viewer alkalmazás számos platformon elérhető, beleértve a Windows , MacOS , Linux , iOS, Android , Chrome és Raspberry Pi rendszereket . A platformok széles körű támogatása megkönnyíti a számítógéphez való hozzáférést mobileszközről is.
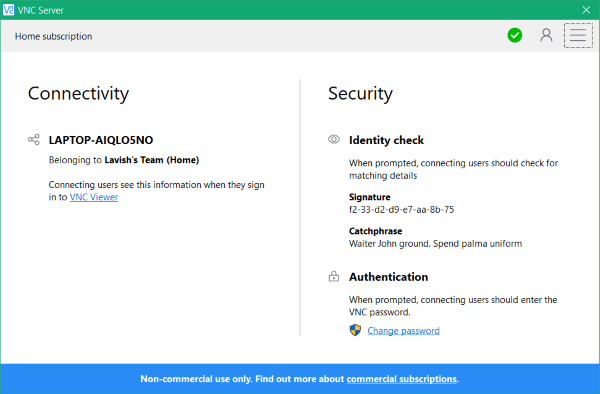
A kapcsolatokat nyilvánvalóan a legmodernebb technológiák és valamilyen jelszavas védelem is biztosítja. A kapcsolat létrehozása egyszerű, és gyorsan elkezdheti. Töltse(Download) le és telepítse a VNC szervert(VNC Server) a számítógépére. Mielőtt bármit is csinálna, győződjön meg róla, hogy létrehozott egy VNC -fiókot.(VNC)
A fiók létrehozása közben meg kell választania egy tervet; akkor választhatja ki az ingyenes fiókot, ha az eszközt nem kereskedelmi célra és annak korlátain belül kívánja használni. Az ingyenes fiók 5 távoli számítógépre és fiókonként három felhasználóra korlátozódik. A limitek jól működnek normál vagy személyes felhasználók számára.
Miután telepítette és a szerver fut, csatlakoztathatja a VNC Viewer alkalmazással. A teszteléshez a szervert Windows 10 -es (Windows 10) laptopon(Laptop) hoztuk létre, a Viewer programot pedig egy (Viewer)Android telefonra(Android Phone) telepítettük .
A Viewer alkalmazás telepítése után ugyanazokkal a hitelesítő adatokkal jelentkezhet be a csatlakoztatott számítógépek megtekintéséhez. Válassza ki a számítógépet, amelyhez csatlakozni szeretne. Most írja be a jelszót, amikor a rendszer kéri. Ez az a számítógépjelszó, amelyet a VNC-kiszolgáló(VNC Server) számítógépre telepítésekor hozott létre. Miután létrejött a kapcsolat, ezt az eszközt távirányítóként használhatja Windows számítógépéhez.
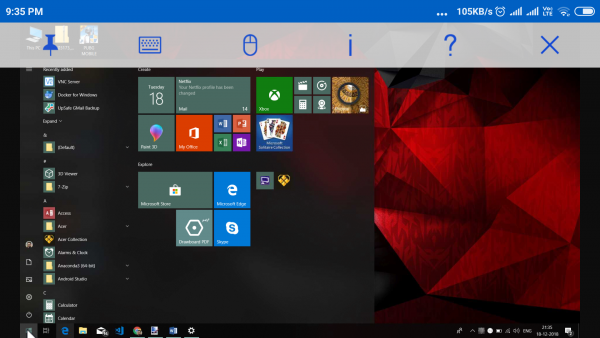
Az Android alkalmazásban a VNC Viewer elérési funkciókkal rendelkezik. Lehetővé teszi a teljes számítógép vezérlését. Az érintőképernyő görgetőpadként és a számítógép kijelzőjeként is szolgál. Van egy teljes értékű billentyűzet is. Mindent összevetve, szabadon használhatja számítógépét külső perifériák használata nélkül. A görgetőpadon kívül a megjelenítő alkalmazás támogatja a különböző típusú interakciók gesztusait. Vagy az egérgomb megnyomásával engedélyezheti a képernyőn a jobb/bal kattintást, a görgetősávot stb.
A VNC Connect(VNC Connect) egy nagyszerű távvezérlő szoftvercsomag. Páratlan csatlakozási minőséget és könnyen használható funkciókat kínál. Ráadásul az egész szoftvert a biztonság szem előtt tartásával tervezték. Így kapcsolatát modern algoritmusok védik, és minden bejelentkezést kéttényezős hitelesítés véd.
A VNC Connect(VNC Connect) jó alternatíva a hagyományos távirányító szoftverekkel szemben. Kattintson (Click) ide(here)(here) a VNC Connect letöltéséhez.
Related posts
Csatlakoztassa iPhone készülékét Windows 10 számítógéphez a Microsoft Remote Desktop segítségével
Csatlakoztassa az Androidot a Windows 10-hez a Microsoft Remote Desktop segítségével
A távoli asztal nem csatlakozik Windows 10 rendszerben
Csatlakozzon egy Windows PC-hez az Ubuntuból a Távoli asztali kapcsolat segítségével
A távoli eljáráshívás sikertelen volt a DISM használata közben a Windows 11/10 rendszerben
Egyszerű kérdések: Mik azok a távoli asztali kapcsolatok?
Módosítsa a távoli asztali portot (RDP) a Windows 10 rendszerben
Microsoft Remote Desktop Assistant Windows 10 rendszerhez
A beillesztés nem másolható a távoli asztali munkamenetben a Windows 10 rendszerben
Az RDWEB Távoli asztal lapja hiányzik a Windows 10 Edge böngészőjéből
Mi a különbség a Remote Desktop Connection és a Windows Remote Assistance között?
A Remote Desktop Services magas CPU-t okoz a Windows 11/10 rendszerben
A Remote Registry Service memóriaszivárgása miatt a Windows lefagy
Ingyenes távelérési szoftverek listája a Windows 10 rendszerhez
Távolítsa el az előzmények bejegyzéseit a Távoli asztali kapcsolatból a Windows 11 rendszerben
Microsoft távoli asztali alkalmazás Windows 11/10 rendszerhez
Fix Remote Desktop nem találja a számítógépes hibát a Windows 11/10 rendszerben
Módosítsa a távoli asztal hallgatási portját
A Távoli asztal alkalmazás használata Windows 10 rendszeren
Távoli támogatás biztosítása a Windows 10 felhasználóknak a Windows távsegítség segítségével
