A VPN Kill Switch és az obfuszkált szerverek nem működnek
Ha a VPN Kill Switch és az Obfuszkált kiszolgálók nem működnek(VPN Kill Switch and Obfuscated Servers are not working) a Windows 10 rendszerű számítógépen, kövesse ezeket a hibaelhárítási tippeket. Akár NordVPN -t , ExpressVPN -t vagy bármilyen mást használ, a folyamatok szinte ugyanazok a hibák kiküszöbölésére.
Mit csinál a Kill Switch egy VPN - alkalmazásban ?
Ha engedélyezi a kill kapcsolót a VPN - alkalmazásban, a kapcsolat megszakad, ha elveszíti a VPN - kiszolgálót. Tegyük fel, hogy számítógépét egy New York -i (New York)VPN -kiszolgálóhoz csatlakoztatta , és az nem működik túl jól. Gyakran csatlakozik és levál. Ha nincs engedélyezve a kill kapcsoló, a számítógép továbbra is VPN nélkül nyitja meg a webhelyeket, amikor(VPN) leválasztja a VPN - kiszolgálóról.
Ha azonban bekapcsolta a kill kapcsolót, a számítógép és a webhely szervere közötti kapcsolat azonnal megszakad. Más szavakkal, segít elrejteni eredeti személyazonosságát a webhelyek előtt, amikor a VPN - kiszolgáló problémákat okoz.
Mik azok az obfuszkált szerverek a VPN-ben
Ha egy webhely megakadályozza, hogy megnyíljon, amikor csatlakozik a VPN -hez , a homályos szerverek segítségével megszabadulhat tőle. Más szavakkal, ezek a VPN - kiszolgálók manipulálják az Ön VPN -használati identitását, hogy megkerüljék a VPN - blokkolókat.
A VPN Kill Switch(VPN Kill Switch) és az obfuszkált szerverek(Obfuscated Servers) nem működnek
Ha a VPN tiltó kapcsolója és a homályos szerverek nem működnek, kövesse az alábbi lépéseket:
- VPN protokoll módosítása
- Indítsa újra a szolgáltatást a Szolgáltatásokból
- Tiltsa le a tűzfalszoftvert
- Futtassa az alkalmazásokat rendszergazdaként
Ha többet szeretne megtudni ezekről a lépésekről, olvassa tovább.
1] VPN protokoll módosítása
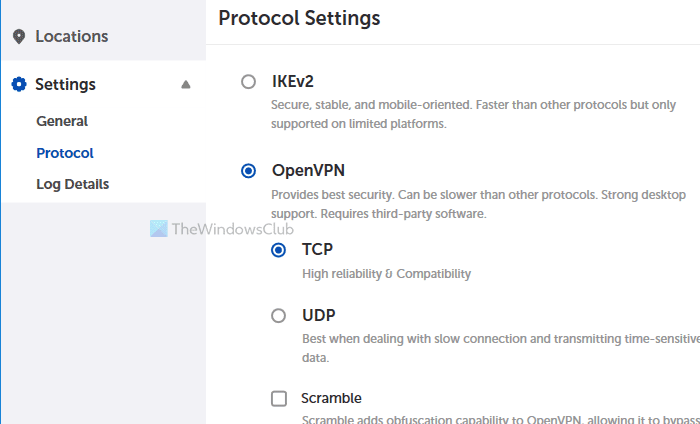
A VPN - protokoll módosítása segít a probléma megoldásában. A különböző VPN - alkalmazások azonban különböző lehetőségeket kínálnak. Például az ExpressVPN , NordVPN stb. rendelkezik IKEv2 -vel , OpenVPN -nel stb. A protokoll módosításához különféle lépéseket kell végrehajtania.
Az ExpressVPN -ben a (ExpressVPN)Settings > Protocol kell lépnie . Megtalálhatja a Lightway -t , az OpenVPN -t , az IKEv2 -t , az L2TP -t stb.
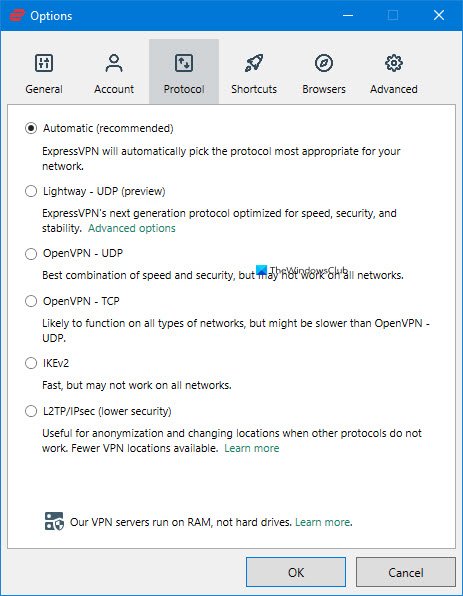
A NordVPN -ben meg kell nyitnia a Beállításokat(Settings) , és mennie kell az Automatikus csatlakozás(Auto-connect) lehetőségre . Itt található egy VPN protokoll(VPN protocol) nevű opció . Bontsa ki a legördülő listát, és válassza az OpenVPN ( UDP ) vagy az OpenVPN ( TCP ) lehetőséget.
Módosítania kell a jelenlegi VPN -protokollt, és át kell váltania bármi másra, ami elérhető az alkalmazásban.
2] Indítsa újra a szolgáltatást
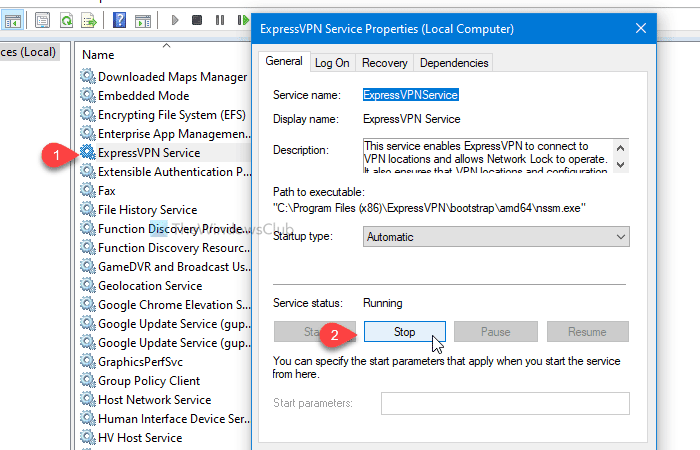
A népszerű VPN -alkalmazások szolgáltatást rendelnek hozzá a Szolgáltatások(Services) panelen a Windows 10 rendszerben(Windows 10) . A szolgáltatás újraindítása megoldhatja az ehhez hasonló gyakori problémákat. A kezdéshez keressen szolgáltatásokat(services) a Tálca(Taskbar) keresőmezőjében, és nyissa meg a megfelelő keresési eredményt. Ezután keresse meg VPN -nevét a Szolgáltatások(Services) panelen.
Tegyük fel, hogy ExpressVPN -t használ . Ebben az esetben az ExpressVPN szolgáltatás(ExpressVPN Service) megjelenik a Név(Name) oszlopban. Kattintson duplán rá, majd kattintson a Stop gombra.
Ezután ennek megfelelően kattintson a Start és az OK gombra. Ha elkészült, nyissa meg a VPN alkalmazást, és próbálja meg használni ezeket a funkciókat.
3] Tiltsa le a tűzfalszoftvert
A beépített Windows tűzfal(in-built Windows Firewall) a legtöbb esetben nem okoz problémákat. Mindazonáltal egy harmadik féltől származó tűzfal szoftver lehet a tettes. Ennek ellenőrzéséhez ideiglenesen tiltsa le a tűzfalszoftvert(disable the firewall software) , és ellenőrizze, hogy ezek a funkciók működnek-e vagy sem. Ha működnek, előfordulhat, hogy a meglévő tűzfalszoftver helyett mást kell találnia.
Tegye ugyanezt a víruskeresővel vagy bármely más harmadik féltől származó biztonsági pajzzsal is.
4] Futtassa az alkalmazásokat rendszergazdaként
Időnként ezek a problémák megoldódnak az alkalmazás rendszergazdai jogosultságokkal történő megnyitásával. Ehhez keresse meg az alkalmazás nevét a Start menüben(Start Menu) , kattintson rá jobb gombbal, válassza a Továbbiak(More) lehetőséget , és válassza a Futtatás rendszergazdaként (Run as administrator ) lehetőséget.
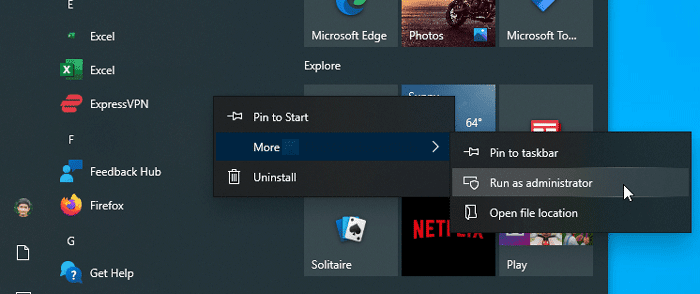
Kattintson az Igen (Yes ) gombra az UAC promptban az alkalmazás megnyitásához. Ha ez megoldja a problémát, kövesse ezt a részletes útmutatót, hogy a programok mindig rendszergazdaként fussanak a Windows 10 rendszerben .
Ezeken kívül kövesse az alábbi tippeket:
- Indítsa újra a számítógépet.
- Módosítsa az internetkapcsolat forrását. Ha Ethernetet(Ethernet) használ , próbálkozzon a Wi-Fi-vel(Wi-Fi) és fordítva.
- Ellenőrizze, hogy elérhető-e frissítés a VPN - alkalmazásához. Ha igen, telepítse.
- Lépjen kapcsolatba a fejlesztőkkel, mert hiba vagy hiba lehet.
Ez minden! Remélem segítenek.
Related posts
Mi az a VPN Kill Switch és miért kell engedélyeznie?
Mi az a VPN, és miért használjunk VPN-t?
A CMAK-alapú VPN nem működik a Windows 10 frissítése után
Használja az ingyenes VPN-tesztet, hogy ellenőrizze, működik-e a VPN, vagy nem szivárog-e adat
Mi az a TAP-Windows Adapter v9? Honnan tudom letölteni ezt az illesztőprogramot?
A Hola Unblocker egy ingyenes VPN az internetes korlátozások megkerülésére
Mi az a VPN Tunnel? A VPN Tunneling Protokollok gyakori típusai
A legjobb ingyenes VPN-szoftver Windows 11/10 PC-hez
A Panda VPN Free for Windows 10 áttekintése – Érdemes-e használni?
A VPN-kapcsolat meghiúsult a sikertelen domainnév-feloldás miatt
VPN hozzáadása és használata a Windows 10 rendszerben (minden, amit tudnia kell) -
A legjobb ingyenes VPN a Kodi számára
Mi az a VPN és mire használható?
Mi a különbség a proxy és a VPN között
VPN hozzáadása és használata a Windows 11 rendszerben -
Proxy vs. VPN: Mikor használjunk proxyszervert és mikor VPN-t? -
A NeoRouter egy nulla konfigurációs távelérési és VPN megoldás
Gyakori VPN hibakódok és megoldások a Windows 11/10 rendszerhez
A VPNBook egy ingyenes VPN-kiszolgáló és egy webproxy, amelyet használnia kell
A VPN beállítása a Windows 11/10 rendszerben
