A VSUsbLogon segítségével biztonságosan bejelentkezhet a Windowsba az USB-meghajtó segítségével
Utálok(Hate) jelszót megadni minden alkalommal, amikor bejelentkezik a Windowsba(Windows) ? Jobb választásra vágyik, amit a zsebében hordhat? Az USB Flash meghajtót(USB Flash Drive) „kulccsá” alakíthatja, amely segít bejelentkezni a számítógépére. Nem kell újra beírnia a jelszavát, egyszerűen csatlakoztassa a flash meghajtót, és jelentkezzen be. Ezzel a bejelentkezési folyamat biztonságát is növeli, mivel senki sem nézheti meg Ön mellett a jelszót. Sőt, ha hozzáférést szeretne adni a számítógépéhez valaki másnak, egyszerűen megadhatja neki az USB-meghajtót(USB Drive) .
Biztonságosan jelentkezzen be a Windowsba(Windows) az USB-meghajtó segítségével(USB Drive)
Bár mindig használhatja a beépített SysKey Utilityt a Windows számítógép USB -meghajtó segítségével történő zárolására, a VSUsbLogon egy ingyenes eszköz, amely az USB -t „kulccsá” alakítja, amellyel elérheti Windows számítógépét. A rendszer továbbra is jelszóval védett, de már nem kell emlékeznie rá.
Miután letöltötte és telepítette a VSUsbLogont(VSUsbLogon) , csatlakoztassa az USB flash meghajtót(USB Flash Drive) a számítógépéhez. Győződjön(Make) meg arról, hogy az USB -eszköz megjelenik az Eszközlista (Devices) alatt(List) .
Most futtassa a VSUsbLogont.
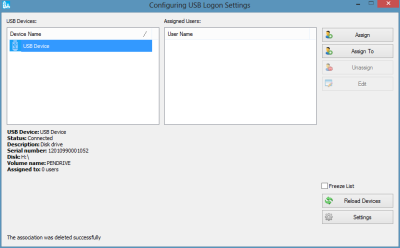
A jobb oldalon egy Hozzárendelés(Assign) gombot fog látni . Kattintson rá. A Felhasználói hitelesítő adatok(User Credentials) alatt ellenőrizze, hogy számítógépe felhasználóneve van-e kiválasztva, és ha nem, válassza ki felhasználónevét a legördülő menüből. A Jelszó(Password) mezőkbe írja be azt a jelszót, amelyet a fiókjába való bejelentkezéskor használ.
Most a Bejelentkezési beállítások(Logon Options) alatt válassza ki, hogy az automatikus bejelentkezést(Auto Logon) vagy a PIN - jelszót szeretné-e használni. Inkább az automatikus bejelentkezést választanám, mert ha (auto logon)PIN -jelszót akarsz, akkor ennek az oktatóanyagnak semmi értelme, mivel a Windows 8-ban már van PIN bejelentkezési funkció.
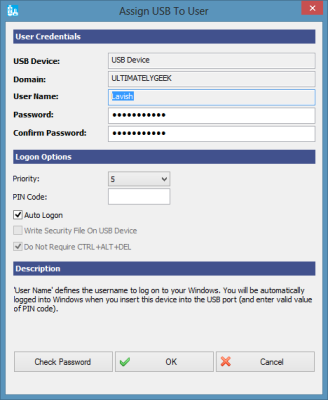
Ezután kattintson a "Jelszó ellenőrzése" gombra, hogy megbizonyosodjon arról, hogy a megadott jelszó helyes, és megegyezik a fiók jelszavával. Kattintson(Click) az 'OK' gombra.
Ezzel sikeresen hozzárendelte az USB-meghajtót(USB Drive) a felhasználói(User) fiókjához. A következő bejelentkezéskor egy új felhasználói fiókot fog látni, melynek neve „USB bejelentkezés”. Ahelyett, hogy a saját fiókjára kattintana, az USB-bejelentkezés(USB Logon) lehetőségre kattintva bejelentkezhet számítógépére az USB-meghajtóval(USB Drive) .
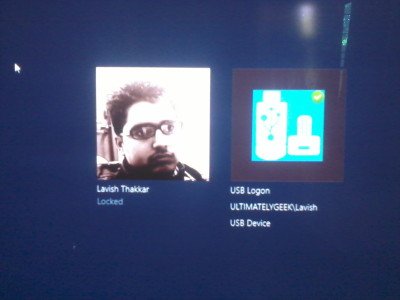
A VSUsbLogon(VSUsbLogon) támogatja az USB HDD -t , az USB flash meghajtókat és más USB -eszközöket, például iPodot, iPhone-t, Samsung Galaxy -t és más okostelefonokat.
VSUsbLogon letöltés
Töltse le a VSUsbLogont innen(here) . (here. )Kérjük(Please) , óvakodjon minden olyan harmadik féltől származó szoftvertől, amelyet felkínál a telepítéshez és a leiratkozáshoz.
FRISSÍTÉS(UPDATE) : Kérjük, olvassa el a hotphil alábbi megjegyzését.
Related posts
Az USB Disk Ejector segítségével gyorsan eltávolíthatja az USB-eszközöket a Windows 10 rendszerben
Az USB-meghajtó nem formázható Windows 11/10 rendszerben
Hogyan készítsünk indítható Windows 11 USB-meghajtót
A Windows 11 telepítése rendszerindító USB-meghajtó használatával
0x800703EE hiba a fájlok külső tárhelyre másolásakor Windows rendszeren
Ingyenes szoftver a Windows PC zárolásához és feloldásához USB Pen Drive segítségével
Formázza meg a külső merevlemezt vagy USB-meghajtót a Windows PowerShell segítségével
A billentyűzet és az egér nem működik, ha USB flash meghajtót csatlakoztat
Automatikusan hozzon létre parancsikonokat az USB cserélhető adathordozóhoz az asztalon
Állítsa be az alapértelmezett felhasználói bejelentkezési képet minden felhasználó számára a Windows 10 rendszerben
A Windows 7 bejelentkezési képernyőjének testreszabása
Windows 11 helyreállítási USB-meghajtó létrehozása és használata
Helyreállítási meghajtó létrehozása USB memóriakártyán a Windows 8 és 8.1 rendszerben
A Ctrl+Alt+Del Screen testreszabása a csoportházirend vagy a Windows rendszerleíró adatbázis használatával
A legjobb ingyenes USB biztonsági szoftver és vírusirtó Windows PC-hez
Hogyan lehet letiltani a cserélhető tárolóosztályokat és a hozzáférést a Windows 10 rendszerben
Üzenet hozzáadása a felhasználók bejelentkezési képernyőjéhez a Windows 7/8/10 rendszerben
A rendszerindító USB-meghajtó másolása vagy klónozása a Windows 10 rendszerben
Windows 11/10 rendszeren nem lehet kivenni a külső merevlemez-meghajtót vagy az USB-t
Az írásvédett USB-meghajtó formázása Windows 11/10 rendszerben
