A WD My Passport Ultra Not Detected (WD My Passport Ultra Not Detected) javítása Windows 10 rendszeren
A felhasználók a WD My Passport Ultra külső merevlemezt Windows 10 rendszerű(Windows 10) számítógépekkel és laptopokkal használhatják. Egyes ügyfelek azonban arról számoltak be, hogy a WD my passport ultra nem észlelhető a Windows 10/8/7 az összekapcsolt asztali számítógépeiken és laptopjaikon. Nem férhet hozzá és nem használhatja a WD My Passport Ultra merevlemezét vagy külső merevlemezét, ha nem jelenik meg a számítógépén. Az a tény, hogy ebbe a problémába ütköznek, leállíthatja működésüket. Kövesse ezt az oktatóanyagot, hogy megtudja, miért nem észlelhető a WD my passport ultra, és hogyan javíthatja ki saját maga.

A WD My Passport Ultra nem észlelhető javítása Windows 10 rendszeren(How to Fix WD My Passport Ultra Not Detected on Windows 10)
A Western Digital (Western Digital) WD My Passport Ultra hordozható külső merevlemezek sorozata. A külső merevlemezek elegáns fém megjelenésűek, és USB-C- vel rendelkeznek . A WD My Passport Ultra három méretben kapható: 1 TB, 2 TB és 4 TB. Tudjon meg többet a WD my Passport Ultra merevlemezről.
- Gyakori a WD ( Western Digital ) berendezés használata nagy mennyiségű adat, például zene, filmek és képek tárolására(store large amounts of data such as music, films, and images) .
- Ha a WD My Passport Ultra meghajtót használja, elegendő lemezterülete lesz különféle elemek, például fényképek, filmek, zenék és dokumentumok biztonsági mentéséhez és mentéséhez(you will have adequate disc space to backup and save various items such as photographs, movies, music, and documents) .
- Ezenkívül a WD My Passport Ultra formázott operációs rendszerek a Windows 10, a Windows 8.1 és a Windows 7(WD My Passport Ultra is formatted are Windows 10, Windows 8.1, and Windows 7) . Hacsak nem kívánja más operációs rendszeren használni, akkor nem kell újraformáznia.
- A Passport Ultra Drive -m eredeti WD alkatrészekből készül, így tartós és megbízható. A tárhelyet évekig használhatja akár 4 TB tárhellyel és 3 év korlátozott garanciával( utilize the storage for years with up to 4TB of storage and a 3-year limited guarantee) .
Mielőtt rátérne a módszerekre, tájékoztassa velünk azokat az okokat, amelyek mögött a WD My Passport nem jelenik meg a számítógépen.
Miért nem jelenik meg a WD My Passport a számítógépemen?(Why Isn’t WD My Passport Showing Up on My Computer?)
A következő okok miatt nem észlelhető a WD my passport ultra a számítógépén.
- Törött USB - elosztó vagy hibásan működő USB -port/-kábel a számítógépen.
- A WD My Passport meghajtóhoz nincs meghajtóbetűjel hozzárendelve.
- A WD My Passport lemez olvashatatlanná válik sérült fájlrendszer vagy hibás szektorok miatt.
- A WD My Passport meghajtó-illesztőprogram már nem támogatott.
- Az univerzális USB - vezérlők illesztőprogramjai elavultak.
Az alábbiakban felsorolunk néhány hasonló problémát:
- WD-problémák az útlevéllel:(WD my passport problems: ) A leggyakoribb probléma az, hogy a Windows nem azonosítja a lemezt, és nem látható a Fájlkezelőben(File Explorer) . Ennek kijavításához olvassa el a cikket.
- A WD-útlevél nem ismerhető fel:(WD passport not recognized: ) Ebben az esetben a kapcsolt meghajtó nem azonosítható, ezért ugyanazok a jogorvoslatok érvényesek.
- WD my passport ultra illesztőprogram: (WD my passport ultra driver: )Windows esetén a lemez automatikusan telepítésre kerül. Hiba esetén az illesztőprogram-kezelő(Driver Manager) meg tud találni egy megfelelőbb illesztőprogramot az eszközéhez.
Tehát a következőképpen oldhatja meg ezeket a problémákat, és hogyan teheti meg, hogy WD My Passport Ultra külső merevlemeze ismét megjelenjen a számítógépén.
1. módszer: Használjon alternatív USB-kábelt(Method 1: Use Alternative USB Cable)
Csatlakoztassa a My Passport Ultra(Connect My Passport Ultra) -t számítógépe vagy laptopja másik USB -portjához. (USB)Lehetséges, hogy nem a meghajtóval van a probléma, hanem a csatlakozáshoz használt porttal. Ha ez a helyzet, a kábel cseréje valószínűleg megoldja a problémát.
- Ha azonosítani tudja a WD My Passport meghajtót, miután egy másik (WD My Passport)USB -portba helyezte , az azt jelenti, hogy az USB - portja nem működik. Megpróbálhatja másik számítógéphez csatlakoztatni, hogy ellenőrizze, működik-e( try plugging it into another computer to see if it works) .
- Csatlakoztassa a My Passport Ultra meghajtót egy másik USB-porthoz(Connect the My Passport Ultra drive to a different USB port) is. A meghajtót a rendszer felismeri, ha USB 2.0 bővítőhelyen keresztül csatlakozik, azonban egyes felhasználók szerint nem azonosítható, ha USB 3.0 porton keresztül csatlakozik. (USB 3.0)Ennek eredményeként a problémát az egyik USB(USB) - vezérlő okozhatja .
- Ha az összes USB - port nem érzékeli a WD my passport Ultra -t , próbáljon meg USB-kábelt váltani( try switching USB cables) . Előfordulhat , hogy az USB -kábel nem mindig kompatibilis minden számítógéppel.
- Ritka esetekben az USB -kábel meghibásodhat, ami miatt a számítógépnek gondot okoz a WD my passport Ultra lemez észlelése. A merevlemez és a számítógép csatlakoztatásához új USB-kábelre lesz szüksége(connect your hard drive to the computer, you’ll need a new USB cable) .
- Győződjön meg róla, hogy minden portban tesztelte az USB-kábelt(test the USB cord in each port) . Ha a kábellel és a porttal is probléma van, jobb, ha félni kell, mint megijedni.

2. módszer: Használja a Hardver és eszközök hibaelhárítót(Method 2: Use Hardware and Devices Troubleshooter)
A külső(External) hardverhibákat a Hardver(Hardware) és eszközök(Devices) hibaelhárítója észleli és javítja. Ha egy eszközt nem ismer fel, ez egy jó hibaelhárító, amelyet érdemes megjegyezni. Megpróbálhatja futtatni a hardver- és eszközhibaelhárítót az útmutatóban leírtak szerint. Futtassa a Hardver- és eszközhibaelhárítót a problémák megoldásához(Run Hardware and Device Troubleshooter to fix issues) . A hardveres hibaelhárító futtatása után ellenőrizze, hogy megoldotta-e a problémát.

Olvassa el még: (Also Read:) A merevlemez nem jelenik meg a Windows 10 rendszerben(Fix Hard Drive Not Showing Up in Windows 10)
3. módszer: Használja a Lemezkezelést(Method 3: Use Disk Management)
Amikor a felhasználók módosítják a My Passport Ultra(My Passport Ultra) meghajtóbetűjelét és elérési útját , a Windows észlelheti azt. Ehhez kövesse az alábbiakban ismertetett eljárásokat.
1. Nyomja meg egyszerre a Windows + X billentyűket , és válassza a (keys)Lemezkezelés lehetőséget(Disk Management) .
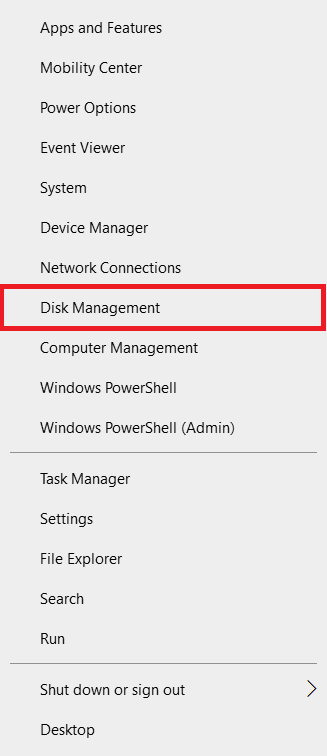
2. Kattintson jobb gombbal a WD My Passport Ultra meghajtóra(WD My Passport Ultra drive) . Kattintson a Meghajtóbetűjel és elérési út módosítása(Change Drive Letter and Paths) elemre .

3. Kattintson a Hozzáadás…( Add…) lehetőségre.

4. Kattintson a következő meghajtóbetűjel hozzárendelése(Assign the following drive letter) lehetőségre.
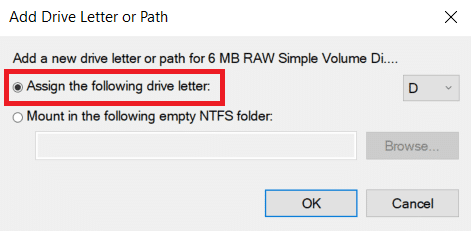
5. Ezután a legördülő menüből válasszon meghajtóbetűjelet(drive letter) .
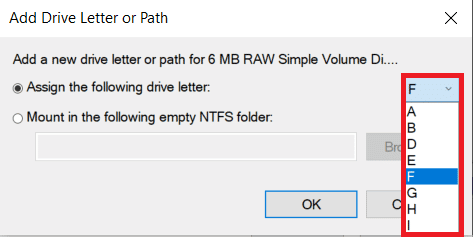
6. Kattintson az OK gombra(OK) .

Olvassa el még: A (Also Read:) legjobb külső merevlemez PC-s játékokhoz(Best External Hard Drive for PC Gaming)
4. módszer: Távolítsa el a WD eszközillesztőt(Method 4: Uninstall WD Device Driver)
Az USB -vezérlő egy chip vagy eszköz, amely lehetővé teszi a számítógép számára az USB - eszközök csatlakoztatását. Az Eszközkezelőben(Device Manager) keresse meg az USB - vezérlőt.
Ha sárga felkiáltójel jelenik meg az Universal Serial Bus ( USB ) vezérlő(Controller) mellett, az azt jelzi, hogy az eszközillesztő nincs megfelelően betöltve. Ebben az esetben a számítógép nem érzékeli az USB - eszközeit. (USB)Ez megmagyarázhatja, hogy a WD my passport ultra miért nem észlelhető a Windows 10 rendszerben(Windows 10) .
1. Nyomja meg a Windows billentyűt(Windows key) , írja be az Eszközkezelő parancsot(Device Manager) , és kattintson a Megnyitás(Open) gombra .

2. Bontsa ki az Univerzális soros buszvezérlők elemet.(Universal Serial Bus controllers.)
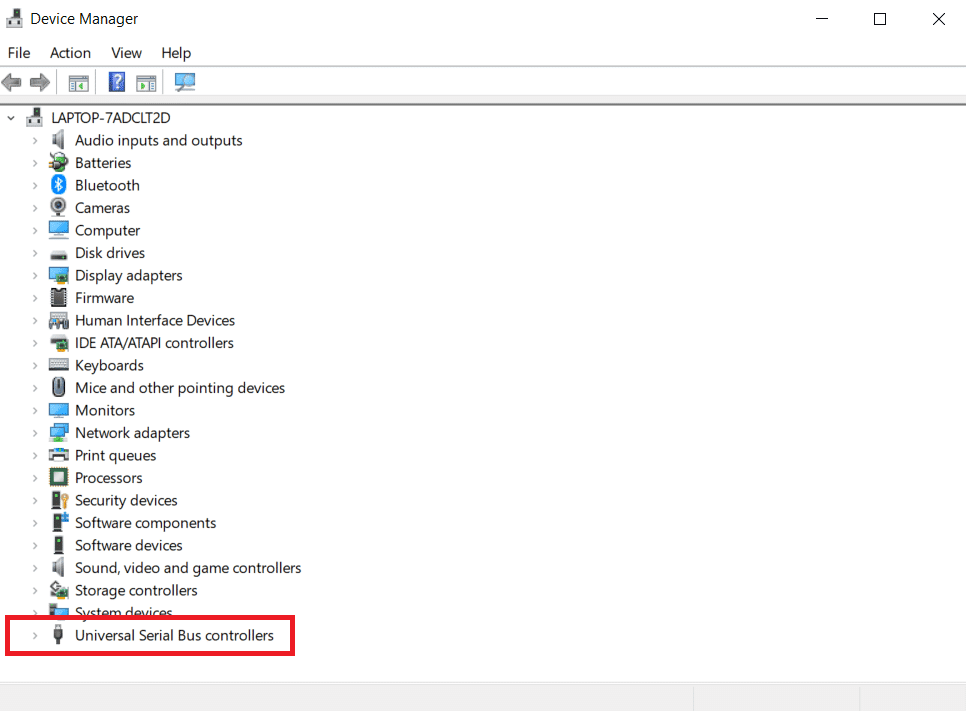
3. Kattintson jobb gombbal a vezérlőhöz csatlakoztatott külső merevlemezre . (external hard drive)Válassza az Eltávolítás(Uninstall) lehetőséget .

4. A számítógép újraindításával ellenőrizze, hogy a (restarting)WD My Passport nem ismerhető fel probléma megoldódott-e .
5. módszer: Frissítse a WD eszközillesztőt(Method 5: Update WD Device Driver)
A WD My Passport nem észlelt vagy felismert problémáját egy sérült vagy elavult illesztőprogram okozhatja. Néhány ügyfél azt is állította, hogy az eszközillesztő-programok frissítése javította a WD my passport-jukat, amely nem jelent meg a számítógépes problémámban.
1. Nyissa meg az Eszközkezelőt(Device Manager) a Windows Search alkalmazásból(Windows Search) .
2. Kattintson duplán a Lemezmeghajtók(Disk Drives) elemre a kibontásához.

3. Kattintson jobb gombbal az illesztőprogramra, és válassza az Illesztőprogram frissítése(Update driver) lehetőséget .

4. Ezután kattintson az Illesztőprogramok automatikus keresése lehetőségre(Search automatically for drivers) .

5. Ha új illesztőprogramot talál, a rendszer automatikusan telepíti azt, és felszólítja a számítógép újraindítására(restart your PC) .
6. Egy értesítés is megjelenhet, amely azt állítja, hogy a legjobb illesztőprogram már telepítve van(best driver is already installed) , ebben az esetben használhatja a Frissített illesztőprogramok keresése(Search) eszközt a Windows Update szolgáltatásban .

7. Megjelenik a Windows Update képernyő(Windows Update screen) , ahol ki kell választania az Opcionális frissítések megtekintése lehetőséget(View optional updates) .

8. Válassza ki a telepíteni kívánt illesztőprogramokat(drivers) a mellettük lévő négyzetek bejelölésével, majd kattintson a Letöltés(Download) és telepítés(Install) gombra.

Olvassa el még: (Also Read:) A külső merevlemez eltávolítása Windows 10 rendszeren(How to Eject External Hard Drive on Windows 10)
6. módszer: Futtassa a Malware Scant(Method 6: Run Malware Scan)
A rosszindulatú programok(Malware) vagy vírusok néha WD-t okozhatnak. A Passport Ultra -mmal az a probléma, hogy a rendszer nem észleli. Vírusvizsgálatot végezhet számítógépén, majd víruskereső szoftvert használhat a fertőzés megszüntetésére. Megpróbálhatja futtatni a víruskereső szoftvert a Hogyan futtathatok víruskeresést a számítógépemen című(How do I run a virus scan on my computer) útmutatónkban leírtak szerint . A víruskereső futtatása után ellenőrizze, hogy megoldotta-e a problémát.

Ha a WD merevlemez továbbra sem jelenik meg, vagy az előző megoldások kipróbálása után sem azonosítható, ellenőrizze, hogy a WD My Passport meghajtónak nincs-e valamilyen fizikai problémája. Elviheti egy merevlemez-javító műhelybe is, hogy ellenőrizze, nincs-e fizikai probléma az eszközzel. Ha a lemez még mindig garanciális, cserélheti azt, ha kapcsolatba lép a Western Digital céggel(Digital) .
Gyakran Ismételt Kérdések (GYIK)(Frequently Asked Questions (FAQs))
Q1. Mi a legjobb módja a WD Passport használatának Windows 10 rendszeren?(Q1. What is the best way to utilize WD Passport on Windows 10?)
Ans: Connect a new WD Passport to a Windows 10 computer > Disk Management and Initialize Disk > Open Disk Management and Initialize Disk > On the WD Passport drive, create a new partition . A korábban használt WD Passport használatához csatlakoztassa a Windows 10 rendszerhez(Windows 10) , és nyissa meg a Fájlkezelőben(File Explorer) . Ha további területre van szüksége, távolítsa el a nem használt fájlokat.
Q2. Úgy tűnik, nem találom a WD Passportomat a számítógépemen.(Q2. I can’t seem to locate my WD Passport on my pc. )
Válasz:(Ans: ) Ellenőrizze az Eszközök és nyomtatók elemet a Vezérlőpulton(Control Panel) . Lehetséges, hogy ott találja meg. Távolítsa el, és javítsa ki a problémát az ebben a bejegyzésben található utasítások szerint.
Q3. A WD My Passport kompatibilis a Windows 10 rendszerrel?(Q3. Is the WD My Passport compatible with Windows 10?)
Válasz:(Ans: ) A WD My Passport sorozat és a My Passport Ultra is NTFS-partíciókat tartalmaz , és a ( My Passport Ultra feature NTFS partitions)Windows 10 operációs rendszerrel(Windows 10) üzemel . A beállítások elvégzéséhez használjon partíciókezelőt.
Ajánlott:(Recommended:)
- Javítsa ki, hogy a Minecraft nem tudta hitelesíteni a kapcsolatot a Windows 10 rendszerben(Fix Minecraft Failed to Authenticate Your Connection in Windows 10)
- A Windows 10 nem működő DisplayPort javítása(Fix Windows 10 DisplayPort Not Working)
- Javítsa ki, hogy az Intel RST szolgáltatás nem fut a Windows 10 rendszerben(Fix Intel RST Service Is Not Running in Windows 10)
- A 18 legjobb ventilátorsebesség-szabályozó szoftver(Top 18 Best Fan Speed Controller Software)
Reméljük, hogy ez az információ hasznos volt, és sikerült orvosolnia a WD my passport ultra nem észlelt(WD my passport ultra not detected) problémát a Windows 10 rendszeren(Windows 10) . Kérjük, ossza meg velünk, melyik módszert találta a leghatékonyabbnak. Nyugodtan tegyen fel kérdéseket vagy tegyen javaslatokat a megjegyzés rovatban.
Related posts
Javítsa ki az asztal fekete hátterét a Windows 10 rendszerben
A számítógép nem megy alvó módba javítása a Windows 10 rendszerben
Javítsa ki az Alt+Tab nem működik a Windows 10 rendszerben
A Task Host ablak javítása megakadályozza a leállást a Windows 10 rendszerben
Javítás: Nem sikerült törölni az ideiglenes fájlokat a Windows 10 rendszerben
Javítsa ki azokat a rendszerikonokat, amelyek nem jelennek meg a Windows 10 tálcán
Javítsa ki a HDMI nincs hangot a Windows 10 rendszerben TV-hez csatlakoztatva
A Media Disconnected Error javítása Windows 10 rendszeren
A Windows 10 rendszerben nem működő Microsoft Edge javítása
Javítsa ki a Windows 10 magas CPU- és lemezhasználati problémáját
A Windows 10 rendszerben nem működő kalkulátor javítása
Javítsa ki az Eszköz nem migrált hibáját a Windows 10 rendszeren
A Microsoft kompatibilitási telemetria magas lemezhasználatának javítása a Windows 10 rendszerben
Javítsa ki a League of Legends fekete képernyőjét a Windows 10 rendszerben
A VCRUNTIME140.dll hiányzó javítása a Windows 10 rendszerből
Internet-hozzáférés nélküli IPv6-kapcsolat javítása Windows 10 rendszeren
Az elmosódott alkalmazások méretezésének javítása a Windows 10 rendszerben
A Print Spooler javítása továbbra is leáll a Windows 10 rendszeren
A BOOTMGR hiányának javítása a Windows 10 rendszerben
Javítsa ki a Printer Spooler hibákat Windows 10 rendszeren
