A webböngésző frissítése Mac rendszeren
Az Ön webböngészője az internet hozzáférési pontja. Fontos, hogy ne csak az új funkciók elérése érdekében töltsön le minden elérhető frissítést, hanem olyan biztonsági frissítéseket is, amelyek megakadályozzák, hogy böngészője rosszindulatú szoftverek áldozatává váljon.
A webböngésző frissítése macOS és Apple eszközökön ugyanolyan fontos, mint Windowson(Windows) , még akkor is, ha a vírusok kockázata viszonylag alacsony. Az online(Online) biztonság az operációs rendszertől függetlenül fontos.

A webböngésző frissítése Mac rendszeren(How to Update Your Web Browser on Mac)
Nem számít, melyik böngésző a kedvence, tudnia kell, hogyan frissítheti azt a legújabb verzióra.
A Chrome frissítése Mac rendszeren(How to Update Chrome on Mac)
A Google Chrome(Google Chrome) megkönnyíti a böngésző frissítését, amikor elérhető frissítés.
- Nyissa meg a Google Chrome-ot.(Google Chrome.)
- Tekintse meg a böngésző jobb felső sarkát a három pont mellett. Ha elérhető frissítés, a Frissítés felirat jelenik meg . (Update.)Jelölje ki azokat a pontokat.

- A megjelenő menüben válassza az Újraindítás lehetőséget a Chrome frissítéséhez. (Relaunch to Update Chrome. )

- Megjelenik egy előugró ablak, amely figyelmezteti, hogy a Chrome bezár. Válassza az Újraindítás lehetőséget.(Relaunch.)

A Chrome(Chrome) néhány pillanatra leáll a frissítés alkalmazása során, de újra megnyílik ugyanazokkal a lapokkal és ablakokkal, amelyeket korábban megnyitott.
A Safari frissítése Mac rendszeren(How to Update Safari on Mac)
A Safari böngésző kissé eltér a többi webböngészőtől(other web browsers) . Amellett, hogy ez a macOS alapértelmezett böngészője, a Safari(Safari) legújabb verziója mindig a legújabb macOS-frissítéseket tartalmazza.
- Válassza ki az Apple ikont a képernyő bal felső sarkában, majd válassza a Rendszerbeállítások (System) lehetőséget(Preferences) .
- Ha elérhető frissítés, az megjelenik a Szoftverfrissítés(Software Update) ablakban. Válassza az Újraindítás (Restart) most(Now) lehetőséget a frissítés telepítéséhez, amely átlagosan 5-15 percig tart, de néha tovább is.

- Miután a Mac újraindul a macOS legújabb verziójával, a Safari legújabb verziója is meg fog jelenni .
Mivel a Safari frissítései nagyon szorosan kapcsolódnak a Mac operációs rendszerhez, fontos, hogy a rendszerfrissítéseket amint megjelennek.
A Firefox frissítése Mac rendszeren(How to Update Firefox on Mac)
A Firefox az egyik legnépszerűbb nyílt forráskódú böngésző(popular open-source browsers) . Így tarthatja naprakészen.
- Nyissa meg a Firefoxot(Firefox) .
- Válassza a Firefox > A (About) Firefox névjegye(Firefox) lehetőséget .

- A megnyíló ablak jelzi az aktuális verziót, és automatikusan megkeresi a frissítéseket. Ha elérhető frissítések, a Névjegy(About) ablak automatikusan letölti azokat. Válassza az Újraindítás lehetőséget a Firefox frissítéséhez a frissítés alkalmazásához. (Restart to update Firefox to apply the update. )

Előfordulhat, hogy teljesen be kell zárnia és újra kell indítania a Firefoxot(Firefox) , mielőtt a frissítés teljesen alkalmazásra kerülne.
A Microsoft Edge frissítése Mac rendszeren(How to Update Microsoft Edge on Mac)
Lehet, hogy a Microsoft Edge az (Microsoft Edge)Internet Explorer új neve , de átdolgozták és továbbfejlesztették a sokat nevettetett elődjéhez képest. Bár ez egy Microsoft program, ugyanolyan jól működik Mac -en , mint Windowson(Windows) .
- Nyissa meg a Microsoft Edge-t(Microsoft Edge) .
- Válassza a Microsoft Edge lehetőséget a bal felső sarokban, és válassza a Microsoft Edge névjegye lehetőséget.(About Microsoft Edge.)
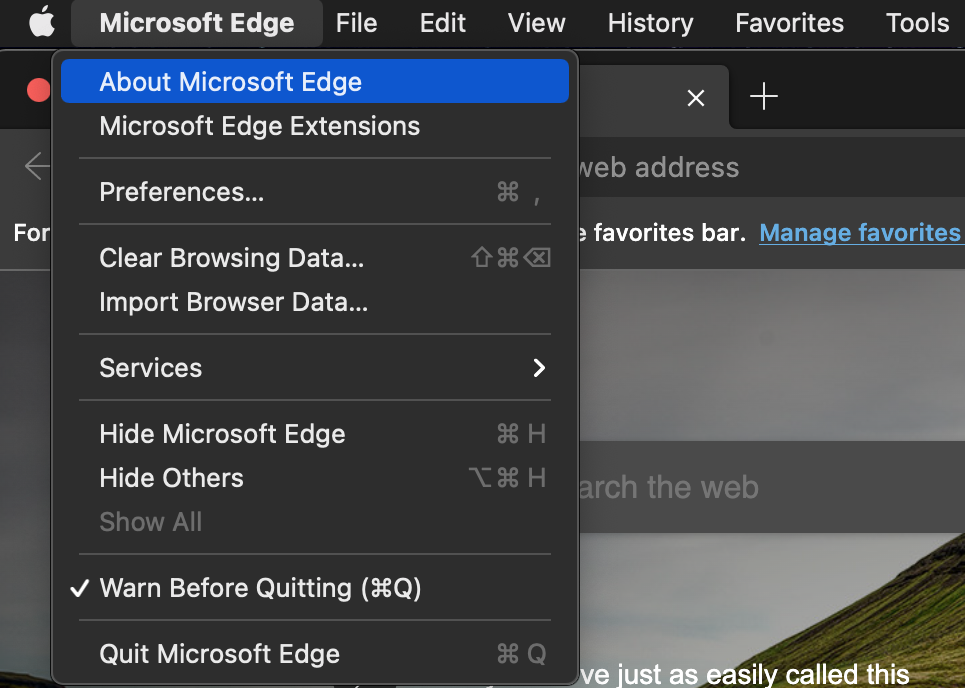
- A jobb oldalon, a Névjegy(About) fejléc alatt a böngésző automatikusan megkeresi az elérhető frissítéseket.

Alapértelmezés szerint a Microsoft Edge automatikusan naprakész marad. Azonban képes észlelni, ha mérős kapcsolatot használ (például mobil adatkapcsolatot). Ilyen esetekben előfordulhat, hogy manuálisan kell frissítenie a böngészőt, mivel az minden automatikus frissítést leállít az adatok megőrzése érdekében.
Az Opera frissítése Mac rendszeren(How to Update Opera on Mac)
Az Opera egy adatvédelemre összpontosító böngésző(privacy-focused browser) – ez a tény sok felhasználót vonz egy olyan időszakban, amikor a kiberbiztonság minden eddiginél fontosabb –, de ezek a funkciók gyengülnek, ha nem frissíti úgy, ahogy kellene.
- Nyissa meg az Operát(Opera) .
- Válassza az Opera(Opera) > Frissítés(Update) és helyreállítás(Recovery) lehetőséget .
- A Frissítés fejléc alatt válassza a Frissítés keresése lehetőséget. (Check for update.)Megjelenik, amikor legutóbb ellenőrizték az elérhető frissítéseket. Ha elérhető frissítés, lehetőséget ad annak letöltésére.

Miért más a frissítés Macen?(Why Updating Is Different on Mac)
Windows rendszerű(Windows) gépen letölt egy végrehajtható fájlt, amely ezután előhívja a böngészőt. Bár Mac(Mac) számítógépen is végrehajthat hasonló műveletet (bár ez egy csomagfájl, nem pedig egy futtatható fájl), egyes alkalmazások letölthetők az App Store áruházból(App Store) . Más módon kell frissítenie az alkalmazásokat, ha az App Store -ból tölti le őket, mint az internetről. Szerencsére ez nem vonatkozik a fent felsorolt böngészők egyikére sem.
Mindezeket a böngészőket (a Safari kivételével , amely be van építve a macOS-be) közvetlenül az internetről kell letölteni. A böngészőfrissítéseket magukból a böngészőkből alkalmazza, nem az App Store -ból .
Van egy másik kérdés is, amelyet figyelembe kell venni: a kompatibilitás. A Mac(Mac) - felhasználók gyakran találják a Windows -központú alkalmazások verzióit legalább több verzióval a Windows megfelelője mögött.
Sok böngészőben lehetőség van az automatikus frissítések engedélyezésére. Ha lehetséges, engedélyezze ezt; megakadályozza, hogy bármi fontosról lemaradjon, és eggyel kevesebb dolgot kell tennie a biztonságos böngészés érdekében.
Related posts
Távolítsa el a reklámprogramokat és az előugró hirdetéseket a webböngészőből
Hozzon létre privát böngészési mód parancsikonokat a webböngészőhöz
FIX: Nem működik a Vissza gomb a webböngészőben?
A Discord használata a webböngészőn keresztül
A webböngésző frissítése iPhone-on
Mappák megosztása Mac OS X rendszerből Windows 7 és Windows 8 rendszerű számítógépekkel
A billentyűzet beviteli nyelvének megváltoztatása Mac számítógépen
Csoportos Skype-hívások kezdeményezése (Windows, Android, iPhone, Mac)
Hogyan nyithatom meg a terminált Macen? (3 módon)
A mappa színének megváltoztatása Mac rendszeren
Képernyőkép készítése Mac számítógépen a Képernyőkép alkalmazással -
Oldalak kemény frissítése a böngészőben, Macen (Safari, Chrome, Firefox és Opera)
Skype-üzenetek törlése (Windows, Android, iPhone, Mac)
Hogyan lehet jobb gombbal kattintani Mac gépen
A webböngésző frissítése Androidon
Nyomtatás megosztott Mac OS X nyomtatóra Windows 7 és Windows 8 rendszerből
A Mac menüsor: testreszabása és használata
Windows 7 és Windows 8 megosztott mappák elérése Mac OS X rendszeren
Skype-hívások rögzítése Windows, Android, iPhone és Mac rendszeren
A webböngésző frissítése számítógépen
