A WebDAV leképezése hálózati meghajtóként a Windows 11/10 rendszerben
A WebDAV(WebDAV) egy HTTP -bővítmény, amelyre szüksége van a szerver távoli kezeléséhez. Ebben az útmutatóban meglátjuk, mi az a WebDAV Drive , és hogyan lehet a WebDAV -t leképezni Windows 10 rendszerben(Windows 10) .
Mi az a WebDAV?
A WebDAV a Web Distributed Authoring and Versioning(Web Distributed Authoring and Versioning) rövidítése . Ez egy HTTP - bővítmény, és platformot biztosít egy távoli webszerver szerkesztéséhez és kezeléséhez.
A WebDAV(WebDAV) a szerzőre vagy módosítási dátumra vonatkozó tulajdonságok karbantartására, névtérkezelésre, gyűjteményekre és felülírási védelemre szolgál. Ez egy együttműködési platform, és segít a webhely tulajdonosának hatékonyan és problémamentesen kezelni ezeket a dolgokat.
Ebben a cikkben a WebDAV meghajtót(WebDAV Drive) a számítógépén konfiguráljuk.
A WebDAV(WebDAV) leképezése hálózati meghajtóként(Network Drive) a Windows 11/10 rendszerben
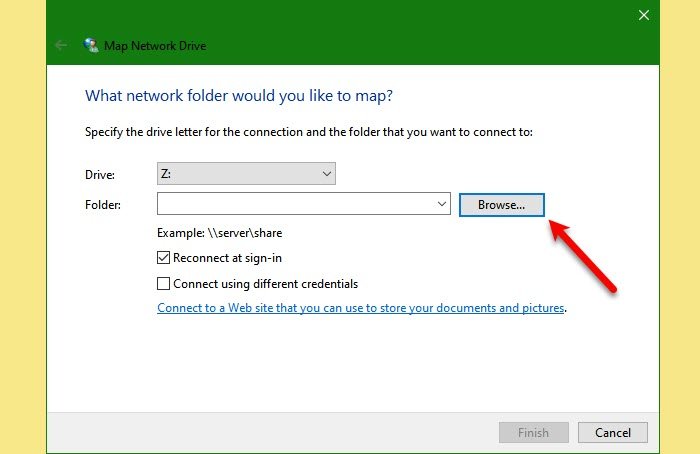
A WebDAV leképezéséhez (WebDAV)Windows 11/10 kövesse a megadott lépéseket.
- Indítsa el a File Explorer programot a Win + E.
- Kattintson a jobb gombbal a This PC elemre, és válassza a Hálózati meghajtó hozzárendelése lehetőséget.(Map network drive.)
- Válassza ki a kívánt meghajtóbetűjelet (Drive ) .
- Kattintson a Tallózás gombra, és válassza ki azt a mappát, amelybe WebDAV(WebDAV) fájlokat szeretne hozzáadni vagy szerkeszteni a rendszeren.
- Jelölje be a „Kapcsolódás újra bejelentkezéskor(Reconnect at sign-in) ” és a „ Csatlakozás különböző hitelesítő adatokkal(Connect using different credentials) ” lehetőséget.
- Kattintson(Click) a „Csatlakozás egy webhelyhez, amelyen tárolhatja dokumentumait és képeit” hivatkozásra.
- Kattintson Next > Choose a custom network location > Next.
- Végül adja meg hitelesítő adatait, és kövesse a képernyőn megjelenő utasításokat.
Így könnyen konfigurálhatja a WebDAV -ot a rendszerén. Sok felhasználó azonban látja a „Hálózatfelderítés ki van kapcsolva” (“Network discovery is turned off” ) hibát, de a továbbiakban megoldjuk.
Kapcsolódó: (Related:) Hálózati hely vagy FTP-meghajtó térképezése vagy hozzáadása(How to map or add a Network Location or Map FTP Drive) .
Fix Network Discovery ki van kapcsolva
Ha a következő hibát látja a WebDAV számítógépen történő konfigurálása közben, olvassa el ezt a részt a hibaelhárításhoz.
Network discovery is turned off. Network computers and devices are not visible. Please turn on network discovery in Network and Sharing center.

Magától a hibától elég egyértelmű, hogy a „hálózatfelderítés” engedélyezésével megoldhatja. Tehát kövesse a megadott lépéseket a hiba kijavításához.
- Indítsa el a beállításokat (Settings ) a Win + I.
- Kattintson a Hálózat és internet (Network & Internet )> Network and Sharing Center.
- Kattintson a „Speciális megosztási központ módosítása” elemre.(“Change advanced sharing center”.)
- Kattintson a „Vendég vagy nyilvános” (“Guest or Public” ) legördülő menüre, és válassza a Hálózatfelderítés bekapcsolása lehetőséget.(Turn on network discovery.)(Turn on network discovery.)
- És kattintson a Módosítások mentése gombra.(Save changes.)
Ezzel kijavítja a hibát.
Nem lehet csatlakozni a WebDAV-címtárhoz
Ha nem tud csatlakozni a WebDAV(WebDAV Directory) -címtárhoz, akkor az Alapszintű hitelesítési szint (Basic Authentication Level ) „Értékadatok” értéke nem 2-re van állítva. Aminek lennie kell, ellenkező esetben látni fogja a hibát.
Tehát módosítani fogjuk a „BasicAuthLevel” beállításjegyzéki szabályzatot, és kijavítjuk a hibát. Tehát indítsa el a Rendszerleíróadatbázis-szerkesztőt (Registry Editor ) a Start menüből (Start Menu ) , és navigáljon a következő helyre.
HKEY_LOCAL_MACHINE\SYSTEM\CurrentControlSet\Services\WebClient\Parameters
Kattintson duplán a BasicAuthLevel elemre , állítsa az Érték(Value) adatot 2-re, majd kattintson az OK gombra.(Ok.)
Remélhetőleg(Hopefully) most már tudja, mi az a WebDAV , és hogyan térképezheti fel a Windows 10 rendszerben(Windows 10) .
Kapcsolódó: A (Related:) Cyberduck egy ingyenes WebDAV-kliens Windows PC-hez.(Cyberduck is a free WebDAV client for Windows PC.)
Related posts
Hálózati meghajtó hozzárendelése vagy FTP-meghajtó hozzáadása Windows 11/10 rendszerben
Hálózati meghajtó hozzárendelése a csoportházirend használatával Windows 11/10 rendszeren
A leképezett hálózati meghajtó gyorsítótárának törlése a Windows 11/10 rendszerben
Engedélyezze a hálózati kapcsolatokat modern készenléti állapotban a Windows 11/10 rendszeren
Az adathasználati korlát kezelése Windows 11/10 rendszeren
Nem sikerült leképezni a hálózati meghajtót a Windows 11/10 rendszerben
A hálózatfelderítés vagy a megosztás engedélyezése vagy letiltása a Windows 11/10 rendszerben
Az aktív hálózati profilnév átnevezése vagy módosítása a Windows 11/10 rendszerben
A hálózati szkennelés engedélyezése a Windows Defenderben Windows 11/10 rendszeren
A DNS engedélyezése HTTPS-n keresztül a Windows 11/10 rendszerben
Engedélyezze vagy tiltsa le az LMHOSTS keresést a Windows 11/10 rendszerben
Vezeték nélküli hálózatok kezelése a Windows 11/10 parancssorával
A DNS-beállítások egyszerű megváltoztatása a Windows 11/10 rendszerben
Tegye a hálózati fájlokat mindig elérhetővé offline módban a Windows 11/10 rendszeren
A Wake-on-LAN engedélyezése a Windows 11/10 rendszerben
A Windows 11/10 rendszerben hiányzik a Hálózat nyilvánosról privátra váltási lehetősége
MAC-cím a Windows 11/10 rendszerben: módosítás, keresés, hamisítás
Windows 11/10 rendszerben nem látom a hálózaton lévő többi számítógépet
Végezzen hálózati auditálást az Alloy Discovery Express for Windows 11/10 rendszerrel
Előfordulhat, hogy a DNS-kiszolgáló nem érhető el a Windows 11/10 rendszerben
