A WhatsApp asztali alkalmazás nem működik vagy nem csatlakozik
A WhatsApp Desktop alkalmazás(WhatsApp Desktop app) nélkülözhetetlen mindenki számára, aki produktív akar lenni ahelyett, hogy számítógép használata közben mindig ellenőriznie kellene a telefonját. Sokkal könnyebbé teszi az életet, így amikor az emberek az eszközzel kapcsolatos problémák miatt panaszkodnak, nincs más dolgunk, mint megvizsgálni.
A WhatsApp asztali alkalmazás(WhatsApp desktop app) egyes felhasználói konkrét problémát tapasztaltak, amikor megpróbálták beállítani a szolgáltatást. Látod, az alkalmazás alapvetően azt mondja, hogy az okostelefon nincs csatlakoztatva, de ez nem így van, tehát mit ad?
A nagy kérdés jelenleg az, hogy ez a probléma egyáltalán megoldható-e vagy sem. Erre azt kell mondanunk, hogy igen, természetesen. Ne(Bear) feledje, hogy az asztali alkalmazásnak két verziója létezik. A Microsoft Store -ban található és a hagyományos klasszikus verzió.
A WhatsApp asztali alkalmazás nem működik
A probléma kézben tartása nem egyszerű, ezért elvárjuk az olvasóktól, hogy figyeljenek mindenre, amit az útmutatóban elmondunk.
- Futtassa a WhatsApp-ot kompatibilitási módban
- Frissítse a WhatsApp alkalmazást
- Ellenőrizze a WhatsApp szerver állapotát
- Állítsa(Reset) vissza vagy telepítse újra a WhatsApp UWP(Reinstall WhatsApp UWP) alkalmazást.
1] Kompatibilitási mód
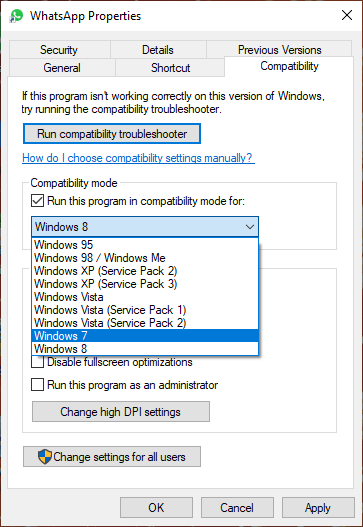
A használt Windows(Windows) verziótól függően előfordulhat, hogy át kell váltania a kompatibilitási módot a klasszikus WhatsApp asztali (x86) programhoz. Ezt úgy tehetjük meg, hogy jobb gombbal kattintunk a WhatsApp parancsikonra, majd kiválasztjuk a Tulajdonságok menüpontot(Properties) . Kattintson(Click) a kompatibilitás fülre, majd a Program futtatása kompatibilitási módban(Run this program in compatibility mode) részben válassza ki az operációs rendszert, és nyomja meg az OK gombot.
Indítsa újra a számítógépet, majd próbálja meg újra futtatni a WhatApp alkalmazást(WhatApp) , és ellenőrizze, hogy újra úgy működik-e, ahogy kellene.
2] Frissítse a WhatsApp asztalt
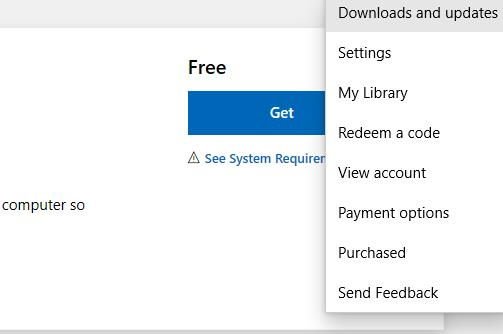
Ha a WhatsApp UWPapp alkalmazást a Microsoft Store -ból használja , akkor a frissítéshez javasoljuk, hogy indítsa el az Áruházat, majd keresse fel a Letöltés és frissítések(Download and Updates) részt, és kattintson a Frissítések keresése lehetőségre(Check for Updates) .
Ha x86-os verziót használ, tudja, a hivatalos WhatsApp webhelyről letöltött verziót, akkor jelenleg nincs mód a frissítés manuális kezdeményezésére. Le kell töltenie és telepítenie kell a legújabb verziót. Ez elég kiábrándító, ezért a legjobb az, ha csak a Microsoft Store verzióját használja, ha szabadságot keres a kézi frissítési feladatok végrehajtásában.
Ha minden sikertelen, akkor mit szólna az eszköz bármelyik verziójának eltávolításához, újratöltéséhez, majd telepítéséhez, hogy megbizonyosodjon arról, hogy ez elég jó-e az összes probléma megoldásához.
Azok, akiknek a fenti útmutató elolvasása ellenére továbbra is problémái vannak, jelezzék kommentben, és mi minden bizonnyal a lehető leghamarabb felvesszük Önnel a kapcsolatot.
Olvassa el(Read) : A WhatsApp Desktop alkalmazás összeomlik vagy lefagy .
3] Ellenőrizze a WhatsApp szerver állapotát
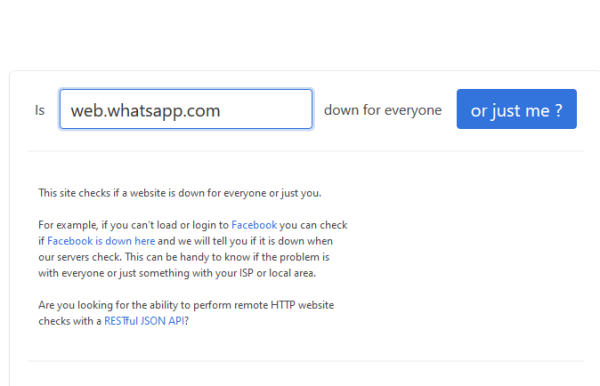
Lehet, hogy ezt nem tudtad, de a WhatsApp nem peer-2-peer, ezért a felhasználóknak mindenkor a cég szervereire kell hagyatkozniuk. Ha problémái vannak a csatlakozással vagy az alkalmazás betöltésével, javasoljuk, hogy ellenőrizze, hogy a szerverek megfelelően működnek-e. Ezt megteheti a downforeveryoneorjustme.com oldalon(downforeveryoneorjustme.com) , és a web.whatsapp.com oldalon(web.whatsapp.com) .
Ha a webes verzió működik, akkor az alkalmazás is biztosan jól működik.
4] Állítsa(Reset) vissza vagy telepítse újra a WhatsApp UWP(Reinstall WhatsApp UWP) alkalmazást
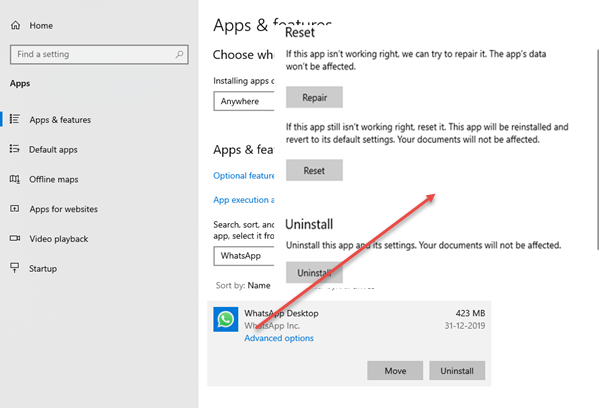
A WhatsApp(WhatsApp) for Windows 11/10 kapcsolatos probléma megoldásának utolsó tippje az egész dolog alaphelyzetbe állítása vagy eltávolítása. Először(First) is nézzük meg, hogyan állíthatjuk vissza az alkalmazást a gyári beállítások visszaállítása érdekében.
Indítsa el a Beállítások(Settings) alkalmazást a Windows billentyű + I billentyűkombináció megnyomásával, majd navigáljon az Apps > Apps és szolgáltatások(Features) elemre . Innen keresse meg a WhatsApp alkalmazást(WhatsApp) , jelölje ki, majd kattintson a Speciális(Advanced) beállítások elemre. Görgessen(Scroll) le, és kattintson a Reset vagy Repair gombra, majd kövesse az összes utasítást.
Az eltávolítást illetően kövesse a fenti lépéseket az Alkalmazások(Apps) és szolgáltatások(Features) részhez , keresse meg újra a WhatsApp -ot, jelölje ki, majd nyomja meg az Eltávolítás(Uninstall) gombot, hogy megszabaduljon tőle. Végül keresse meg újra az eszközt a Microsoft Store -ban , és töltse le újra.
Tekintse meg ezt a bejegyzést, ha a WhatsApp Web nem működik(WhatsApp Web is not working) a számítógépén.(See this post if WhatsApp Web is not working on your computer.)
Related posts
Regisztráljon a Signal, WhatsApp, Telegram szolgáltatásban telefonszám nélkül
Honnan tudhatja, hogy blokkolva van-e a WhatsApp-on?
Hogyan akadályozhatom meg a WhatsApp üzeneteim feltörését?
Hogyan lehet felismerni a WhatsApp átveréseket és a spam üzeneteket
A WhatsApp csoportos csevegések áthelyezése a Signal alkalmazásba
Mi történik, ha elnémít valakit a WhatsApp-on
Szöveg formázása a Facebook Messengerben és a WhatsAppban
WhatsApp vs Telegram vs Signal vs Messenger - Melyik a jobb?
Névjegy hozzáadása a WhatsApphoz Androidon: 4 módszer
Javítsa ki a WhatsApp-ot, és a telefon dátuma pontatlan
Hogyan lehet visszaállítani a Whatsapp biztonsági másolatot a Google Drive-ról iPhone-ra
Két WhatsApp használata egy Android-telefonon
A betűstílus megváltoztatása a WhatsAppban [Lépésről lépésre]
A WhatsApp használata telefonszám nélkül
Nem tud csatlakozni a WhatsApp Webhez? Javítsa ki, hogy a WhatsApp Web nem működik!
A sötét mód engedélyezése a WhatsApp alkalmazásban Androidra és iPhone-ra
WhatsApp Spam – Hogyan lehet ellenőrizni vagy blokkolni
WhatsApp tippek és trükkök, amelyeket tudni szeretne
Hogyan lehet némítani a Whatsapp hívásokat Androidon?
WhatsApp Payments: Hogyan állítsunk be, küldjünk el és fogadjunk pénzt a WhatsAppban
