A Widget betöltésével kapcsolatos probléma megoldása Androidon [MEGOLDVA]
A widgetek kezdettől fogva az Android fontos részét képezték . Rendkívül hasznosak, és növelik a telefon funkcionalitását. A widgetek alapvetően a fő alkalmazások mini verzióját jelentik, amelyek közvetlenül a kezdőképernyőn helyezhetők el. Lehetővé teszik bizonyos műveletek végrehajtását a főmenü megnyitása nélkül. Például hozzáadhat egy zenelejátszó widgetet(music player widget) , amely lehetővé teszi az alkalmazás megnyitása nélkül lejátszást/szünetet és számok váltását. Hozzáadhat egy widgetet az e-mail alkalmazáshoz, amellyel gyorsan és bármikor, bárhol ellenőrizheti leveleit. Sok rendszeralkalmazás, például óra, időjárás, naptár stb. is rendelkezik widgetekkel. Amellett, hogy különféle hasznos célokat szolgál, a kezdőképernyőt is esztétikusabbá teszi.
Bármennyire is hasznosnak hangzik, a widgetek nem mentesek a hibáktól. Időről időre előfordulhat, hogy egy vagy több widget hibásan működik, ami a „ Probléma a widget betöltésekor(Problem loading widget) ” hibaüzenetet okozhatja” jelenik meg a képernyőn. A probléma az, hogy a hibaüzenet nem határozza meg, hogy melyik widget felelős a hibáért. Ha indítót vagy egyéni widgetet használ (harmadik féltől származó alkalmazások része), vagy ha a widgetek a memóriakártyára vannak mentve, akkor nagyobb az esélye ennek a hibának. Akkor is találkozhat ezzel a hibával, ha a widget a fő alkalmazás törlése után is megmarad. Sajnos a képernyőn megjelenő hibaüzenet is egyfajta widget, ezért még frusztrálóbb és nagyobb kihívást jelent a hiba megszüntetése. Azonban minden problémának van megoldása, és azért vagyunk itt, hogy megvitassunk egy sor olyan megoldást, amelyekkel megpróbálhatja kiküszöbölni ezt a kellemetlenséget.

A Widget betöltésével kapcsolatos probléma megoldása Androidon(Fix Problem Loading Widget on Android)
1. módszer: Indítsa újra az eszközt(Method 1: Restart your Device)
Ez a legegyszerűbb dolog, amit megtehet. Lehet, hogy elég általánosnak és homályosnak hangzik, de működik. Csakúgy(Just) , mint a legtöbb elektronikus eszköz, a mobilok is sok problémát megoldanak, ha ki- és újra bekapcsolják. A telefon újraindítása(Rebooting your phone) lehetővé teszi az Android rendszer számára, hogy kijavítson minden olyan hibát, amely a problémáért felelős lehet. Tartsa lenyomva a bekapcsológombot, amíg meg nem jelenik a bekapcsoló menü, majd kattintson az Restart/Reboot lehetőségre. Miután a telefon újraindul, ellenőrizze, hogy a probléma továbbra is fennáll-e.

2. módszer: Távolítsa el a widgetet(Method 2: Remove the Widget)
Ha a hibaüzenet megjelenik, amikor megpróbál egy adott widgetet használni, akkor eltávolíthatja a widgetet, majd később hozzáadhatja.
1. A widget eltávolításához mindössze annyit kell tennie, hogy nyomja meg és tartsa lenyomva egy ideig a widgetet, ekkor egy kuka jelenik meg a képernyőn.
2. Húzza a widgetet a kukába( trash bin) , és törlődik a kezdőképernyőről.

3. Most néhány perc múlva ismét adja hozzá a widgetet a kezdőképernyőhöz .(add the widget to your home screen)
4. Ha egynél több widgetet használ, akkor ezt a folyamatot minden widgetnél meg kell ismételnie mindaddig, amíg a hibaüzenet folyamatosan megjelenik.
3. módszer: Ellenőrizze az egyéni indítóengedélyeket(Method 3: Check Custom Launcher Permissions)
Amint korábban említettük, ez a hiba nagyobb valószínűséggel fordul elő, ha egyéni indítóalkalmazást(custom launcher app) használ, például a Nova vagy a Microsoft launcher. Ezek a részvényindítók rendelkeznek a widgetek hozzáadásához és használatához szükséges összes jogosultsággal, a harmadik féltől származó indítók azonban nem. Egyes widgetek, amelyeket használni próbál, olyan engedélyeket igényelhetnek, amelyekkel az indító nem rendelkezik. Ebben az esetben vissza kell állítania az indítóalkalmazás engedélyeit. Ha így tesz, az indító engedélyt fog kérni, amikor legközelebb megpróbálja hozzáadni a widgetet. Adjon meg minden engedélyt, amit kér, és ez megoldja a problémát.

Method 4: Transfer Widgets/Apps from SD card to Internal Storage
Az SD-kártyán tárolt alkalmazásokhoz társított widgetek általában meghibásodnak, és ennek eredményeként a „ Probléma a Widget betöltése(Problem Loading Widget) ” hibaüzenet jelenik meg a képernyőn. A probléma megoldásának egyetlen módja, ha áthelyezi ezeket az alkalmazásokat a belső tárhelyére. Sok Android - felhasználó meg tudta oldani ezt a problémát úgy, hogy eltávolította az alkalmazásokat az SD-kártyáról.

5. módszer: Törölje a gyorsítótárat és az adatokat(Method 5: Clear Cache and Data)
A widgetek az alkalmazások rövid verziói, és az alkalmazások hibásan működhetnek, ha a gyorsítótár fájljai megsérülnek. A fő alkalmazással kapcsolatos bármilyen probléma a hozzá tartozó widgetben is hibát eredményez. A probléma egyszerű megoldása a gyorsítótár és a fő alkalmazás adatainak törlése. Kövesse az alábbi lépéseket, hogy megtudja, hogyan:
1. Nyissa meg a telefon beállításait(Settings) .
2. Érintse meg az Alkalmazások(Apps) opciót.

3. Most válassza ki a kezdőképernyőn azt az alkalmazást, amelynek widgetjét használja(app whose widget you are using) .

4. Ezt követően kattintson a Tárolás(Storage) lehetőségre.

5. Ekkor megjelennek az adatok és a gyorsítótár törlésének(clear data and clear cache) lehetőségei . Érintse meg a megfelelő gombokat, és az említett fájlok törlődnek.

6. Ha több alkalmazáshoz használ widgetet, akkor jobb, ha törli az összes alkalmazás gyorsítótárát és adatait.(clear cache and data for all these apps.)
7. Most lépjen ki a beállításokból, és próbálja meg újra használni a widgetet, és ellenőrizze, hogy a probléma továbbra is fennáll-e.
8. Ha továbbra is ugyanazt a hibaüzenetet kapja, próbálja meg törölni az egyéni indítóalkalmazás gyorsítótár fájljait is.
6. módszer: Váltson a Stock Launcherre(Method 6: Switch to your Stock Launcher)
Ha a fenti módszerek egyike sem oldja meg a problémát, akkor abba kell hagynia az egyéni indítóprogram használatát. Próbáljon meg visszaváltani a tőzsdeindítóra, és ellenőrizze, hogy az megoldja-e a problémát. Az egyéni(Custom) indítók nincsenek jó kapcsolatban a widgetekkel, és ez még a piac legjobb indítóprogramjaira is igaz, mint például a Nova Launcher . Ha túl gyakran találkozik a Probléma(Problem) a widget betöltése során jelentkező hibával, és ez frusztrálóvá válik, akkor érdemes visszatérni a készletindítóhoz, és megnézni, hogy az indító felelős-e vagy sem.
7. módszer: Távolítsa el a hibaüzenetet(Method 7: Remove Error Message)
Ahogy korábban említettük, maga a hibaüzenet egy widget, és csakúgy, mint bármely más widgetet, áthúzhatja a kukába( drop it in the trash can) . Amikor megjelenik a hibaüzenet, érintse meg hosszan az üzenetet, és húzza a kuka ikonra. Ezenkívül távolítsa el azt a widgetet, amely a hibaüzenetet kiváltotta.
8. módszer: Távolítsa el az alkalmazást, majd telepítse újra(Method 8: Uninstall the App and then Reinstall again)
Ha az egyes alkalmazásokhoz társított widget továbbra is problémát okoz a widget betöltésekor és a gyorsítótár törlésekor, és nem oldotta meg a problémát, akkor el kell távolítania az alkalmazást. Nyomja meg hosszan az alkalmazás ikonját, és érintse meg az eltávolítás gombot. Később(Later) telepítse újra az alkalmazást a Play Áruházból(Play Store) . Az alkalmazás telepítése után adja hozzá a widgetet a kezdőképernyőhöz, és ellenőrizze, hogy a probléma továbbra is fennáll-e.

9. módszer: Frissítse az Android operációs rendszert(Method 9: Update Android Operating System)
Néha, amikor az operációs rendszer frissítése függőben van, az előző verzió kissé hibás lehet. A függőben lévő frissítés oka lehet a widgetek nem megfelelő működésének. Mindig jó gyakorlat a szoftver naprakészen tartása. Ennek az az oka, hogy minden új frissítéssel a vállalat különféle javításokat és hibajavításokat ad ki, amelyek megakadályozzák az ehhez hasonló problémákat. Ezért erősen javasoljuk, hogy frissítse operációs rendszerét a legújabb verzióra.
1. Nyissa meg a telefon beállításait(Settings) .
2. Érintse meg a Rendszer(System) opciót.

3. Most kattintson a Szoftverfrissítés(Software) lehetőségre .

4. Megtalálja a Szoftverfrissítések(Check for Software Updates) keresése lehetőséget . Kattintson rá.

5. Most, ha úgy találja, hogy elérhető szoftverfrissítés, érintse meg a frissítési lehetőséget.
6. Várjon(Wait) egy ideig, amíg a frissítés letöltődik és telepítődik. Lehetséges, hogy ezután újra kell indítania a telefont, miután a telefon újraindul, és megpróbálja használni a widgetet, és ellenőrizze, hogy továbbra is ugyanazt a hibaüzenetet kapja-e vagy sem.
10. módszer: Engedélyezze a korábban letiltott alkalmazásokat(Method 10: Enable previously Disabled Apps)
Néhány alkalmazás össze van kapcsolva. Ez azt jelenti, hogy egy alkalmazás szolgáltatásai szükségesek egy másik alkalmazás megfelelő működéséhez. Ha nemrég letiltott egy alkalmazást, akkor ez lehet az oka a widgetek hibás működésének. Bár előfordulhat, hogy nem használ widgetet a letiltott alkalmazáshoz, egyes egyéb widgetek a szolgáltatásaitól függhetnek. Ezért tanácsos, hogy menjen vissza, és engedélyezze a nemrég letiltott alkalmazásokat,(enable the recently disabled app’s) és ellenőrizze, hogy segít-e megoldani a problémát.
11. módszer: Távolítsa el a frissítéseket(Method 11: Uninstall Updates)
(Did)A hiba az alkalmazás legutóbbi frissítése után jelentkezett ? Ha igen, akkor lehetséges, hogy az új frissítésben van néhány hiba, és ez az oka a „ Probléma a widget betöltésekor(Problem loading widget) ” hiba mögött. Néha az új frissítések kihagyják a widgetek optimalizálási beállításait, és ez a widget hibás működését okozza. A probléma egyszerű megoldása a frissítések eltávolítása és az előző verzióra való visszaállítás. Ha ez megoldja a problémát, akkor a régi verziót kell használnia egy ideig, amíg egy új frissítés megjelenik a hibajavításokkal és a widget-optimalizálással. Kövesse az alábbi lépéseket a rendszeralkalmazások frissítéseinek eltávolításához.
1. Nyissa meg a telefon beállításait(Settings) .
2. Most érintse meg az Alkalmazások(Apps) lehetőséget.
3. Keresse meg a nemrég frissített rendszeralkalmazást(updated system app) (mondjuk a Gmailt).

4. Most érintse meg a menü opciót (három függőleges pont)(menu option (three vertical dots)) a képernyő jobb felső sarkában.
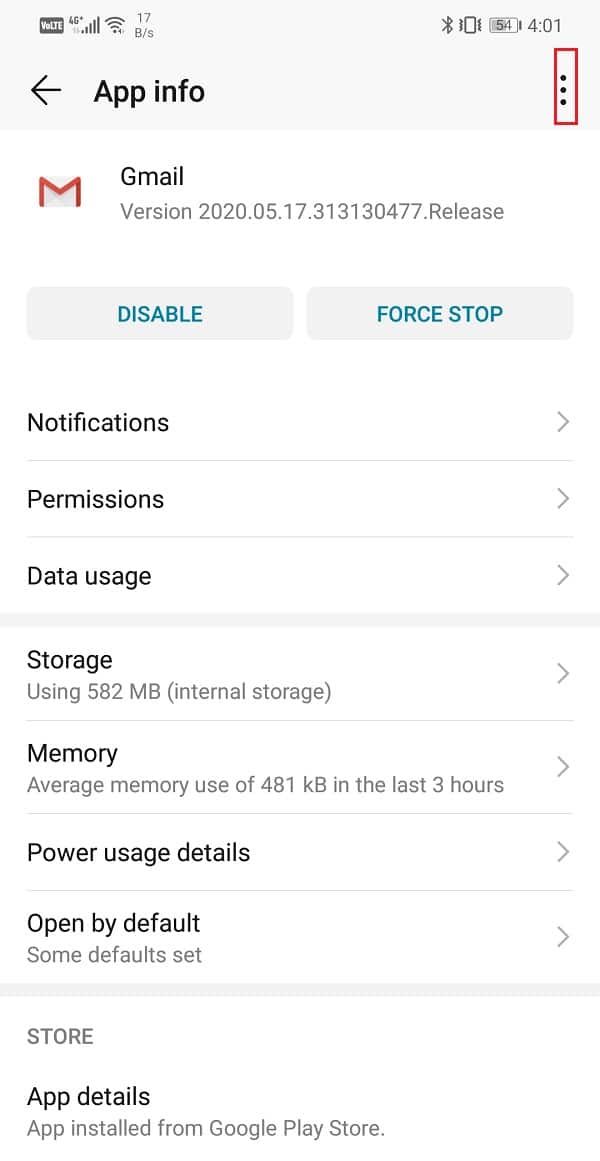
5. Kattintson a Frissítések eltávolítása(Uninstall updates) lehetőségre.
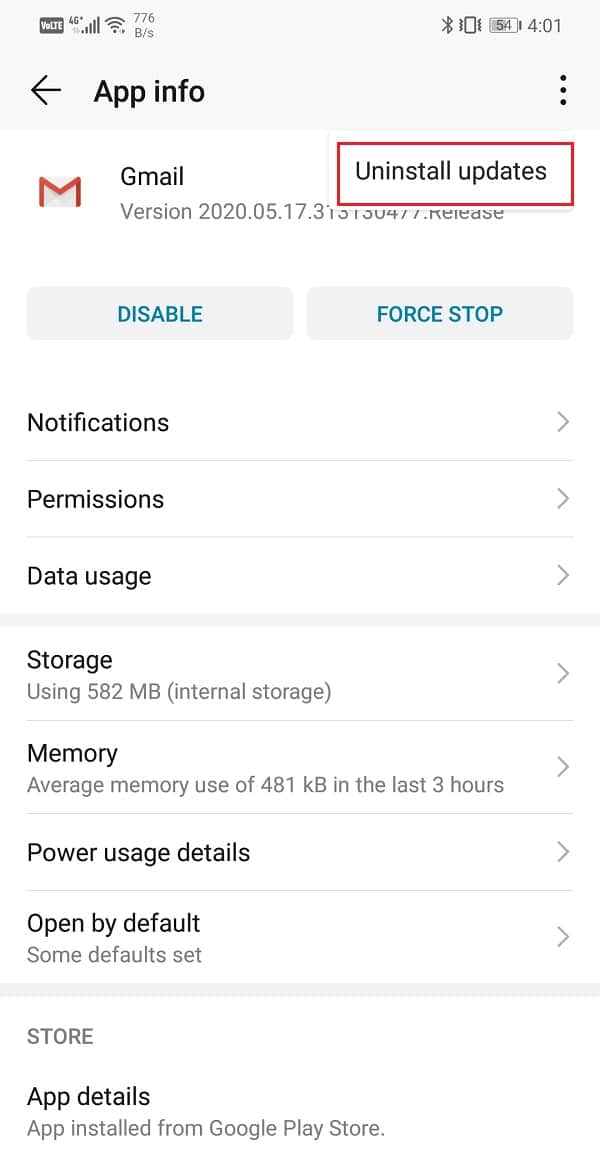
6. Az alkalmazás most visszaáll az eredeti, azaz a gyártáskor telepített verziójához.
7. Ha azonban a nemrég frissített alkalmazás nem rendszeralkalmazás, akkor nem fogja megtalálni a frissítések közvetlen eltávolításának lehetőségét. El kell távolítania az alkalmazást, majd le kell töltenie az APK -fájlt az alkalmazás régebbi verziójához.
12. módszer: Ellenőrizze az internetkapcsolatot(Method 12: Check Internet Connectivity)
Egyes widgetek megfelelő működéséhez stabil internetkapcsolatra van szükség. Az olyan moduloknak, mint a Gmail és az időjárás, mindig aktív internetkapcsolatra van szükségük adataik szinkronizálásához. Ha nem rendelkezik megfelelő internetkapcsolattal, akkor megjelenik a „ Probléma(Problem) a widget betöltésekor” hibaüzenet. Az internetkapcsolat ellenőrzéséhez nyissa meg a YouTube -ot , és nézze meg, le tud-e játszani egy videót. Ha nem, akkor vissza kell állítania a Wi-Fi-kapcsolatot(reset your Wi-Fi connection) , vagy át kell váltania a mobiladat-kapcsolatra.
Olvassa el még: (Also Read: )Hogyan lehet visszaállítani a törölt alkalmazásikonokat Androidon(How to Restore Deleted App Icons on Android)
13. módszer: Ellenőrizze az akkumulátorkímélő beállításait(Method 13: Check Battery Saver Settings)
A legtöbb Android -eszköz beépített optimalizálóval vagy akkumulátorkímélő eszközzel rendelkezik. Bár ezek az alkalmazások segítenek megtakarítani az energiát és növelni az akkumulátor élettartamát, néha megzavarhatják az alkalmazások és modulok formális működését. Különösen akkor, ha az akkumulátor lemerül, az energiagazdálkodási alkalmazások korlátozni fognak bizonyos funkciókat, és ezek közé tartoznak a widgetek. Meg kell nyitnia az alkalmazás beállításait, és ellenőriznie kell, hogy ez okozza-e a widgetek hibernálását. Ha ez a helyzet, akkor le kell tiltania az akkumulátorkímélő beállításait a widgeteknél vagy a widgethez társított alkalmazásoknál.

14. módszer: Ellenőrizze a háttérfolyamatokat(Method 14: Check Background Processes)
Ahogy korábban említettük, a képernyőn megjelenő hibaüzenet nem specifikus, és nem mutat rá arra, hogy melyik widget vagy alkalmazás felelős a hibáért. Ez nagyon megnehezíti a diagnózis felállítását és a tettes azonosítását. Erre a ragacsos helyzetre azonban van megoldás. Az Android(Android) lehetővé teszi, hogy megtekintse, mely folyamatok futnak a háttérben a fejlesztői beállítások(Developer options) segítségével . Ezek azok a speciális beállítások, amelyeket haladó felhasználóknak szántak, és alapértelmezés szerint nem érhetők el. Kövesse az alábbi lépéseket a fejlesztői(Developer) opciók feloldásához eszközén.
1. Először nyissa meg a Beállításokat(Settings) a telefonján.
2. Most kattintson a Rendszer(System) opcióra.
3. Ezt követően válassza a Telefonról(About phone) lehetőséget.

4. Most látni fogja a Build Number nevű valamit ; Addig koppintson rá, amíg meg nem jelenik a képernyőn megjelenő üzenet, amely szerint Ön most fejlesztő. Általában 6-7 alkalommal kell megérinteni, hogy fejlesztővé váljon.(Usually, you need to tap 6-7 times to become a developer.)

Ezzel egy új lapot nyit meg a beállítások alatt, amelyeket Fejlesztői beállításokként(Developer options) ismerünk . Most kövesse a következő lépéseket a háttérfolyamatok megtekintéséhez.
1. Nyissa meg a telefon beállításait(Settings) .
2. Nyissa meg a Rendszer(System) lapot.
3. Most kattintson a Fejlesztői(Developer) beállítások elemre.

4. Görgessen le, majd kattintson a Futó szolgáltatások(Running services) elemre .

5. Most már láthatja a háttérben futó alkalmazások listáját(You can now see the list of apps that are running in the background) .

15. módszer: Indítsa újra az eszközt csökkentett módban(Method 15: Restart Device in Safe Mode)
Egy másik hatékony módszer a hiba forrásának észlelésére az eszköz csökkentett módba indítása. Csökkentett módban csak a beépített alapértelmezett rendszeralkalmazások és widgetek futhatnak. Ezenkívül a telefon az állományindítót fogja futtatni, nem az egyéni indítót. Ha az összes widget megfelelően működik, akkor megerősítést nyer, hogy a probléma egy harmadik féltől származó alkalmazásban van. Ha azonban továbbra is ugyanazt a hibaüzenetet látja, akkor a hiba néhány rendszeralkalmazásban van. A legegyszerűbb módja annak, hogy kitaláljuk, az összes widgetet töröljük, majd lassan hozzáadunk egyet vagy kettőt, és megnézzük, hogy a probléma megjelenik-e. Az eszköz csökkentett(Safe) módban történő újraindításához kövesse az alábbi egyszerű lépéseket.
1. Nyomja meg és tartsa lenyomva a bekapcsológombot, amíg meg nem jelenik a bekapcsoló menü a képernyőn.
2. Most nyomja meg a bekapcsológombot, amíg meg nem jelenik egy felugró ablak, amely arra kéri, hogy indítsa újra a rendszert csökkentett módban(pop-up asking you to reboot in safe mode) .

3. Kattintson(Click) az OK gombra, és az eszköz újraindul, és csökkentett módban újraindul.
16. módszer: Ellenőrizze a rendelkezésre álló tárhelyet(Method 16: Check Available Storage Space)
Az alkalmazások(Apps) és widgetek hibásan működnek, ha nincs elegendő hely a belső memóriában. Minden alkalmazásnak bizonyos mennyiségű tartalékterületre van szüksége a belső tárhelyen a gyorsítótár és az adatfájlok mentéséhez. Ha a készülék memóriája megtelik, akkor az alkalmazások és a hozzájuk tartozó widgetek hibásan működnek, és ennek eredményeként a hibaüzenet továbbra is megjelenik a képernyőn.
Nyissa meg az eszköz beállításait, és nyissa meg a Tárhely(Storage) részt. Képes lesz látni, hogy pontosan mennyi szabad hely van. Ha 1 GB-nál kevesebb hely áll rendelkezésre a belső tárhelyen, akkor további tárhelyet kell létrehoznia. Törölje(Delete) a régi, használaton kívüli alkalmazásokat, törölje a gyorsítótár fájljait, vigye át fényképeit és videóit számítógépre vagy merevlemezre, és így elegendő hely lesz az alkalmazások és a widgetek zökkenőmentes működéséhez.
17. módszer: Hajtsa végre a gyári beállítások visszaállítását(Method 17: Perform a Factory Reset)
Ez az utolsó lehetőség, amelyet megpróbálhat, ha a fenti módszerek mindegyike sikertelen. Ha semmi más nem működik, megpróbálhatja visszaállítani a telefont a gyári beállításokra, és megnézheti, hogy ez megoldja-e a problémát. A gyári beállítások visszaállítása esetén az összes alkalmazást, azok adatait, valamint egyéb adatokat, például fényképeket, videókat és zenét törölne a telefonjáról. Emiatt a gyári beállítások visszaállítása előtt készítsen biztonsági másolatot. A legtöbb telefon kéri, hogy készítsen biztonsági másolatot az adatokról, amikor megpróbálja visszaállítani a telefon gyári beállításait. Használhatja a beépített eszközt a biztonsági mentéshez vagy manuálisan is, és a választás az Öné.
1. Nyissa meg a telefon beállításait(Settings) .
2. Érintse meg a Rendszer( System) fület.
3. Most, ha még nem készített biztonsági másolatot adatairól, kattintson az Adatok biztonsági mentése(Backup) lehetőségre az adatok Google Drive -ra mentéséhez .

4. Ezt követően kattintson a Reset fülre(Reset tab) .
5. Most kattintson a Telefon visszaállítása lehetőségre(Reset Phone option) .

6. Ez eltart egy ideig. Miután a telefon újraindul, próbáljon meg widgeteket hozzáadni a kezdőképernyőhöz, és ellenőrizze, hogy megfelelően tudja-e használni őket.
Javasolt: (Recommended: )Távolítsa el a Google keresősávot az Android kezdőképernyőjéről(Remove the Google Search bar from Android Homescreen)
Ezzel a cikk végére értünk. Reméljük, hogy segítőkészek voltunk, és gyorsan meg tudja oldani a widget(Problem) betöltésével kapcsolatos hibát. Az Android(Android) nagyon szórakoztató minden alkalmazásával, kütyüjével és funkciójával, de néha meghibásodik. Nem kell azonban félni, ha bármilyen hibába ütközik. Mindig van egy-két megoldás, amely segít megoldani a problémát. Reméljük, hogy megtalálta a megoldást ebben a cikkben.
Related posts
A YouTube fekete képernyővel kapcsolatos probléma megoldása [MEGOLDVA]
Az Androidon nem működő Google Térkép javítása [100%-ban működik]
Szövegküldési vagy -fogadási probléma megoldása Androidon
Javítsa ki a csatlakozási problémát vagy az érvénytelen MMI-kódot
A Facebook hírfolyam nem töltődik be
Az Android.Process.Media leállt hiba elhárítása
Javítás Sajnos a com.google.process.gapps folyamat leállt hiba
9 módszer a nem működő Instagram közvetlen üzenetek javítására (a DM-ek nem működnek)
Az Androidon nem működő Google Asszisztens javítása
A lassú Outlook betöltési probléma megoldása
A Nexus Mod Manager bejelentkezési hibájának javítása [MEGOLDVA]
3 módszer a Google Play Áruház frissítésére [Kényszerített frissítés]
A Facebook Messenger problémák megoldása
A Google Chrome leállt hiba javítása [MEGOLDVA]
Javítás: Nem lehet letölteni alkalmazásokat Android-telefonjára
Javítás, hogy a Windows 10 nem indul el USB-ről [MEGOLDVA]
Android töredezettség meghatározása, probléma, probléma, diagram
Az Outlook nem szinkronizálásának javítása Androidon
SSL-tanúsítványhiba javítása a Google Chrome-ban [MEGOLDVA]
9 módszer a nem lejátszott Twitter-videók javítására
