A WiFi adapter nem működik Windows 11/10 számítógépen
Ha azt észleli, hogy hálózati és internetkapcsolati problémái(network & internet connection problems) vannak Windows 10 vagy Windows 11 rendszerű számítógépén, és olyan problémák jelentkeznek, mint például az azonosítatlan hálózat(Unidentified network appearing) , akkor a Wi-Fi kapcsolat korlátozott , gyenge a Wi-Fi jelerőssége(low Wi-Fi signal strength) vagy a WiFi adapter egyáltalán nem működik(WiFi adapter is not working) , akkor ennek a bejegyzésnek az a célja, hogy segítsen a probléma megoldásában.
Miért nem engedi a Windows 10, hogy csatlakozzak a WIFI -hez ?
A Windows 10/11 rendszerű számítógépe általában nem csatlakozik a hálózathoz, ha a Wi-Fi le van tiltva az eszközön. Az internetes eszköz (modem és útválasztó) újraindítása vagy újraindítása általában megoldja a legtöbb hálózati csatlakozási problémát. Húzza ki a modemet és az útválasztót a konnektorból, várjon egy percet, csatlakoztassa a modemet, várjon egy percet, majd csatlakoztassa az útválasztót.
Honnan tudhatom, hogy a vezeték nélküli adapterem rossz a Windows 10 ?
Ha meg szeretné tudni, hogy a vezeték nélküli adapter rossz-e, egyszerűen nyissa meg az Eszközkezelőt(open Device Manager) a Windows PC-n. Bontsa ki a Hálózati(Network) adapterek részt, és ha a vezeték nélküli adapter mellett felkiáltójel vagy kérdőjel van, akkor vezeték nélküli probléma van; ha nem, jól vagy. De ha a vezeték nélküli adapter továbbra sem működik, akkor az alábbi megoldások segíthetnek.
A WiFi adapter nem működik Windows alatt
Ha azzal a problémával szembesül, hogy a WiFi-adapter nem működik(WiFi Adapter not working) , próbálja ki az alábbi javasolt megoldásainkat meghatározott sorrendben, és ellenőrizze, hogy ez segít-e megoldani a problémát.
- Futtassa a Hálózati adapter hibaelhárítóját
- Frissítse a WiFi adapter illesztőprogramjait
- Győződjön meg arról, hogy a WiFi adapter engedélyezve van
- Állítsa vissza a WiFi adaptert
- Használjon Ethernet adaptert
- Cserélje ki a WiFi adaptert
Vessünk egy pillantást a folyamat leírására a felsorolt megoldások mindegyikére vonatkozóan.
1] Futtassa a Hálózati adapter hibaelhárítóját(Run Network Adapter Troubleshooter)
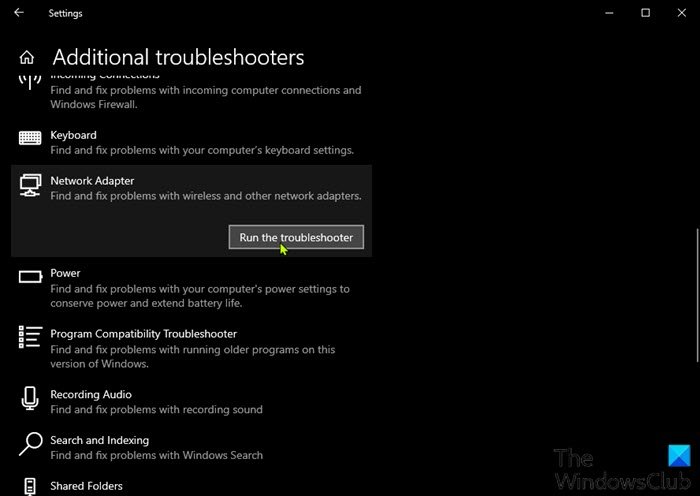
Az első hibaelhárítási lépés, amelyet meg kell tenni a WiFi-adapter nem működő(WiFi Adapter not working) problémájának megoldására, a Hálózati adapter hibaelhárítójának futtatása . Ha ez az automatizált megoldás nem oldja meg a problémát, próbálkozzon a következő megoldással.
2] Frissítse a WiFi adapter illesztőprogramjait
A WiFi-illesztőprogramokat manuálisan is frissítheti(update your WiFi drivers manually) az Eszközkezelőn keresztül, vagy letöltheti az illesztőprogram-frissítéseket a Windows Update alatti (Windows Update)Opcionális frissítések(get the driver updates on the Optional Updates) szakaszban . Az illesztőprogram legújabb verzióját letöltheti a(download the latest version of the driver) WiFi adapter(WiFi) gyártójának webhelyéről.
Még mindig nem működik? Próbálkozzon a következő megoldással.
3] Győződjön meg(Make) arról , hogy a WiFi adapter engedélyezve van
Ehhez a megoldáshoz meg kell győződnie arról, hogy a WiFi adapter engedélyezve van(WiFi adapter is enabled) , és a WiFi be van kapcsolva a Windows PC-n.
4] Állítsa vissza a WiFi adaptert
A WiFi adaptert(reset your WiFi adapter) is alaphelyzetbe állíthatja , és megnézheti, hogy a probléma megoldódott-e.
5] Használjon Ethernet-adaptert
Az Ethernet-adapter használata járható megoldás, ha hajlandó lemondani a Wi-Fi-n keresztüli internetcsatlakozás kényelméről(WiFI) . Ha ez nem megfelelő megoldás, próbálkozzon a következő megoldással.
6] Cserélje ki a WiFi adaptert
Ezen a ponton valószínűleg a WiFi adapter hibás. Tehát, ha Windows PC-je még garanciális, cserélheti a WiFi adaptert. Ha nem, akkor szüksége lehet egy PC-hardver-technikusra a beépített WiFi adapter cseréjéhez, vagy választhat egy USB vezeték nélküli adapterkulcsot(USB Wireless Adapter Dongle) , amelyet a számítógép USB -portján keresztül csatlakoztathat.
Remélem ez segít!
A hardverkulcs Wi-Fi vagy Bluetooth?
A Bluetooth-adapterek(Bluetooth adapters) alapvetően USB-alapú hardvereszközök, amelyek lehetővé teszik a PC-felhasználók számára a gyors és egyszerű csatlakozást a különféle eszközök között a Windows PC -n . Másrészt az USB WiFi adapter egy olyan hálózati eszköz, amely rádióhullámokat használ a nagy sebességű hálózati kapcsolat biztosítására.
Nem tud csatlakozni az 5 GHz-es Wi-Fi-hez a Windows 10 rendszerhez(Windows 10) ?
Számos oka lehet annak, hogy a rendszer nem érzékeli az 5 GHz-es WiFi -t a Windows 10 rendszerű számítógépen – ezek közé tartozik, hogy a (WiFi)számítógép hardvere nem támogatja az 5 GHz-es sávszélességet(computer doesn’t support 5GHz bandwidth) , a WiFi útválasztó nem támogatja az 5 GHz-es sávszélességet, az 5 GHz-es beállítása nem megfelelő. számítógépén vagy WiFi útválasztóján nem megfelelő WiFi adapter illesztőprogramok vannak telepítve a számítógépére, vagy az illesztőprogramok elavultak.
Kapcsolódó bejegyzés(Related post) : Az internet vagy a WiFi kapcsolat megszakad az alvó állapot után.
Related posts
A WiFi problémák megoldása a Windows 11/10 rendszerben
A WiFi nem kér jelszót a Windows 11/10 rendszerben
Hogyan lehet megtalálni a WiFi jelszót a Windows 11/10 rendszerben
Nincs internet, biztonságos WiFi hiba javítása Windows 11/10 rendszeren [Javítva]
A legjobb ingyenes WiFi hálózati szkenner eszközök a Windows 11/10 rendszerhez
A Részletek panel megjelenítése a Fájlkezelőben a Windows 11/10 rendszerben
A Wi-Fi hálózati illesztőprogram információinak megtekintése Windows 11/10 rendszeren
Hogyan hozhat létre WiFi-előzményeket vagy WLAN-jelentést a Windows 10 rendszerben
Felejtse el a vezeték nélküli hálózati profilokat a Windows 11/10 rendszerben
Hozzon létre asztali parancsikont, hogy átváltson egy adott WiFi-hálózatra a Windows 10 rendszerben
Az alapértelmezett webkamera megváltoztatása Windows 11/10 számítógépen
Wi-Fi csatlakozik, de nincs internet-hozzáférés Windows 10 rendszeren
A hálózati adapter sebességének ellenőrzése Windows 11/10 rendszeren
A szinkronizálási beállítások nem működnek vagy kiszürkültek a Windows 11/10 rendszerben
A WiFi hálózati adapter átnevezése Windows 11 rendszeren
Engedélyezze a hálózati kapcsolatokat modern készenléti állapotban a Windows 11/10 rendszeren
A 802.11n illesztőprogram telepítése Windows 11/10 rendszerben
A legjobb ingyenes Menetrend szoftver Windows 11/10 rendszerhez
Hogyan ellenőrizhető, hogy a Windows laptop támogatja-e a 2,4 vagy 5 GHz-es WiFi-t
A legjobb ingyenes WiFi Hotspot szoftver Windows PC-hez
