A WiFi hálózati profil törlése a Windows 11/10 rendszerből
Ha Windows 11/10 használ , és törölni szeretné vagy elfelejteni szeretné a WiFi hálózati profilt(delete or forget the WiFi network profile) , akkor ezt megteheti a PowerShell , a Parancssor(Command Prompt) , a Beállítások(Settings) vagy a Rendszertálca(System Tray) ikon segítségével a Windows 11/10 rendszerű számítógépén.
A WiFi hálózati profil(WiFi Network Profile) törlése a Windows 11/10
Ha törölni vagy elfelejteni szeretné a WiFi hálózati profilt a Windows 11/10 , kövesse az alábbi módszereket:
- Felejtsd el a WiFi(Forget WiFi) profilt a tálcáról.
- Felejtse el a WiFi(Forget WiFi) hálózati profilt a Windows beállításaiból(Windows Settings)
- Távolítsa el a WiFi(Remove WiFi) hálózatot a parancssor segítségével(Command Prompt)
- Törölje a WiFi(Delete WiFi) hálózati profilt a PowerShell segítségével(PowerShell)
Ha többet szeretne megtudni ezekről a lépésekről, olvassa tovább.
1] Felejtsd el a WiFi(Forget WiFi) -profilt a tálcáról
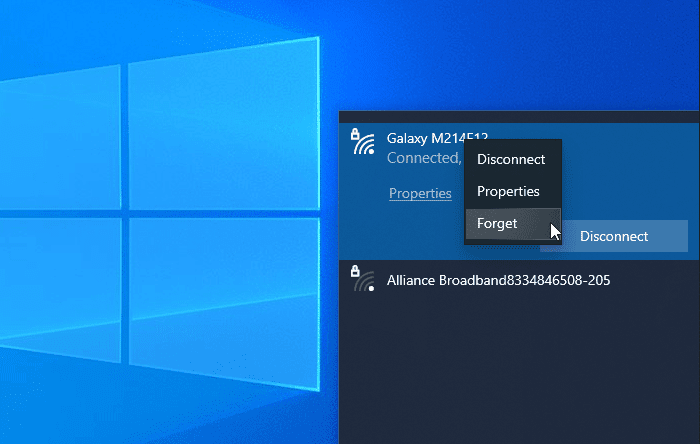
Valószínűleg ez a legegyszerűbb módja a WiFi hálózati profil eltávolításának a Windows 10 rendszerből(Windows 10) . A rendszer egy vagy több hálózati profilt elfelejthet.
A kezdéshez győződjön meg arról, hogy a WiFi SSID látható, amikor a tálcán a hálózat vagy internet ikonra kattint. Ha igen, kattintson a jobb gombbal a kívánt hálózat nevére, és válassza az Elfelejtés(Forget ) opciót.
Most láthatónak kell lennie a „nincs csatlakoztatva ” WiFi hálózatok listájában.
2] Felejtsd el a WiFi(Forget WiFi) hálózati profilt a Windows beállításaiból(Windows Settings)

A Windows beállítások segítségével elfelejtheti a WiFi hálózati profilt(forget the WiFi network profile using Windows Settings) . Nyissa meg a Windows beállításait(Open Windows Settings) a számítógépén, és lépjen a Hálózat és internet(Network & Internet) szakaszba. Itt talál egy WiFi nevű lapot . Miután átváltott erre a lapra, kattintson az Ismert hálózatok kezelése(Manage known networks ) opcióra. Ezt követően kattintson a törölni kívánt hálózat nevére, majd kattintson az Elfelejtés(Forget ) gombra.
Most a WiFi hálózatnak nem szabad megjelennie az „ismert hálózatok” listában.
3] Távolítsa el a WiFi(Remove WiFi) hálózatot a Parancssor segítségével(Command Prompt)
A Parancssor és beállításjegyzék használata egy másik módja a WiFi hálózati profil eltávolításának a Windows 10 számítógépről. Tájékoztatásul, ugyanezt a módszert használhatja a Windows régebbi verziójában is.
A kezdéshez nyissa meg a Parancssort rendszergazdai jogosultságokkal(open Command Prompt with administrator privilege) , és írja be ezt a parancsot-
netsh wlan show profiles
Megjeleníti az összes korábban csatlakoztatott WiFi hálózati profilt a képernyőn. Innentől meg kell találnia annak a WiFi hálózatnak a nevét, amelyet törölni szeretne a számítógépéről. Ha már megjegyezte, írja be a következő parancsot -
netsh wlan delete profile name="network-name"

Ezt követően meg kell nyitnia a Rendszerleíróadatbázis-szerkesztőt(Registry Editor) , és el kell navigálnia erre az útvonalra -
HKEY_LOCAL_MACHINE\SOFTWARE\Microsoft\Windows NT\CurrentVersion\NetworkList\Profiles
A profiloknak(Profiles) rendelkezniük kell néhány alkulccsal. Az egyes kulcsokra kattintva megtudhatja a megfelelő ProfileName -et . Ha látja a megfelelő karakterláncértéket(String Value) , kattintson rá jobb gombbal, és válassza ki a Törlés(Delete ) gombot.
Most a WiFi hálózati profilt teljesen törölni kell.
Kapcsolódó(Related) : Új Wi-Fi hálózati profil hozzáadása a(How to add a new Wi-Fi Network Profile) Windows 11/10 rendszerben.
4] Törölje a WiFi(Delete WiFi) hálózati profilt a PowerShell segítségével(PowerShell)

A Parancssorhoz(Command Prompt) hasonlóan a Windows PowerShell segítségével törölheti a WiFi hálózati profilt a Windows 10 rendszerből(Windows 10) . A legjobb dolog az, hogy a név parancsokkal kereshet és törölhet profilokat. Ezért nyissa meg a Windows PowerShellt rendszergazdai jogosultságokkal(open the Windows PowerShell with administrator privilege) , és írja be a következő parancsot:
netsh wlan show profiles
Miután feljegyezte a hálózat nevét, beírhatja ezt a parancsot -
netsh wlan delete profile name="network-name"
Az Enter gomb megnyomása előtt le kell cserélnie a hálózat nevét(network-name ) az eredeti WiFi hálózat nevére. A parancs beírása után egy sikerüzenetnek kell megjelennie, amely a törlésről szól.
Ezek a módszerek segíthetnek elfelejteni a WiFi hálózati profilt egy Windows 11/10 számítógépről.
Kapcsolódó olvasmányok:(Related reads:)
- Hogyan lehet elfelejteni a vezeték nélküli hálózati profilokat a Windows rendszerben(How to Forget Wireless Network Profiles in Windows)
- Manuálisan távolítsa el a WiFi hálózati profilt a Registry segítségével .
Related posts
Nincs internet, biztonságos WiFi hiba javítása Windows 11/10 rendszeren [Javítva]
A legjobb ingyenes WiFi hálózati szkenner eszközök a Windows 11/10 rendszerhez
A Wi-Fi hálózati illesztőprogram információinak megtekintése Windows 11/10 rendszeren
Javítsa ki a Ping Spike-eket a WiFi vagy az Ethernet hálózatban Windows 11/10 rendszeren
Az aktív hálózati profilnév átnevezése vagy módosítása a Windows 11/10 rendszerben
MAC-cím a Windows 11/10 rendszerben: módosítás, keresés, hamisítás
A WiFi nem kér jelszót a Windows 11/10 rendszerben
Engedélyezze vagy tiltsa le az LMHOSTS keresést a Windows 11/10 rendszerben
A Wake-on-LAN engedélyezése a Windows 11/10 rendszerben
Javítás: Vöröskereszt X WiFi-n vagy Hálózati ikon a Windows 11/10 rendszerben
Nem sikerült leképezni a hálózati meghajtót a Windows 11/10 rendszerben
Hogyan lehet megtalálni és csatlakozni a rejtett WiFi hálózatokhoz Windows 11/10 rendszeren
A hálózati adapter sebességének ellenőrzése Windows 11/10 rendszeren
A leképezett hálózati meghajtó gyorsítótárának törlése a Windows 11/10 rendszerben
Miért olyan magas a ping időm a Windows 11/10 rendszerben?
Windows 11/10 rendszerben nem látom a hálózaton lévő többi számítógépet
A WiFi vagy vezeték nélküli hálózati profilok biztonsági mentése és visszaállítása a Windows 10 rendszerben
Állítsa le az automatikus csatlakozást a vezeték nélküli hálózathoz a Windows 11/10 rendszerben
Hogyan lehet megtalálni a WiFi jelszót a Windows 11/10 rendszerben
Az ARP gyorsítótár törlése a Windows 11/10 rendszerben
