A WiFi illesztőprogramok telepítése a Windows 11/10 rendszerhez
A szükséges illesztőprogramok telepítése nélkül a számítógéphez csatlakoztatni kívánt hardver meghibásodik. A gyártók hálózati illesztőprogramokat fejlesztenek , hogy a gépén futó operációs rendszer harmonikusan működhessen az eszközeivel és alkalmazásaival. Az internetes WiFi(Internet WiFi) kapcsolat meghiúsulhat, ha nincsenek telepítve a megfelelő illesztőprogramok. Ebben a bejegyzésben látni fogjuk, hogyan kell telepíteni a WiFi illesztőprogramot a Windows 11/10 .
Telepítse a WiFi(Install WiFi) illesztőprogramokat a Windows 11/10
Az illesztőprogram alapvetően egy adott operációs rendszerhez, például Windows 10 -hez , Linuxhoz(Linux) és másokhoz tervezett szoftver. Az operációs rendszer más hardvereszközökkel, például egérrel vagy nyomtatóval való kommunikációhoz használja. A legtöbb hardvergyártó rendelkezik saját terméktámogatási oldallal, ahol megtalálja a letölthető szükséges illesztőprogramokat.
Azt fogja tapasztalni, hogy a Windows operációs rendszerben(Windows OS) már van egy sor illesztőprogram telepítve, és nem kell mást tennie, csak csatlakoztatnia kell az eszközt. Ha az illesztőprogram nem érhető el helyben, akkor lehúzza a webszerverről, és automatikusan telepíti az eszköz csatlakoztatása után.
De előfordulhat, hogy problémákkal kell szembenéznie a WiFi használatával , és ilyenkor újra kell telepítenie a WiFi - illesztőprogramokat.
A WiFi illesztőprogram letöltéséhez keresse fel az eszköz gyártójának webhelyét, és keresse meg a megfelelő illesztőprogramot, amelyet telepíteni szeretne. HP laptopot használok, így amikor telepítem a webhelyüket, és megengedem, hogy beolvassák a laptopomat, megjelenik a készülékemhez elérhető illesztőprogramok vagy frissítések.
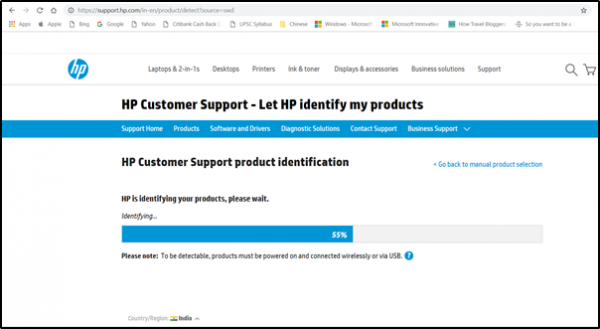
Ezután le kell töltenie a megfelelő Wi-Fi illesztőprogramot, ha elérhető. A letöltéshez ismernie kell az illesztőprogram pontos nevét és verzióját. Ezeket az információkat az Eszközkezelőből(Device Manager) kaphatja meg az alábbiak szerint. Győződjön(Make) meg arról, hogy a megfelelő vezeték nélküli adapter illesztőprogramot töltötte le.

Ha kész, indítsa el a korábban letöltött új illesztőprogram telepítését, és futtassa a fájlt. Kövesse a képernyőn megjelenő utasításokat az illesztőprogram telepítéséhez.
Olvassa el(Read) : A Wi-Fi hálózati adapter beállításainak ellenőrzése(How to check Wi-Fi Network Adapter settings) .
Annak ellenőrzéséhez, hogy az illesztőprogram megfelelő verziója van-e telepítve, nyissa meg az Eszközkezelőt(Device Manager) . A megnyitáshoz kattintson jobb gombbal a Start gombra, majd válassza az Eszközkezelő(Device Manager) lehetőséget .
Az Eszközkezelőben(Device Manager) keresse meg a Hálózati adapterek elemet(Network Adapters) . Ha megtalálta, bontsa ki a kategóriát, hogy láthatóvá tegye az összes hálózati adaptert, beleértve a vezeték nélküli adaptert is.

Itt a Wi-Fi adaptert úgy lehet észrevenni, ha a bejegyzésében a „vezeték nélküli” kifejezést keresi.
Az illesztőprogram verziószámának ellenőrzéséhez kattintson a jobb gombbal a vezeték nélküli illesztőprogram bejegyzésére az Eszközkezelőben(Device Manager) , válassza a " Hálózati adapterek(Network adapters) " lehetőséget, majd kattintson a Tulajdonságok parancsra.
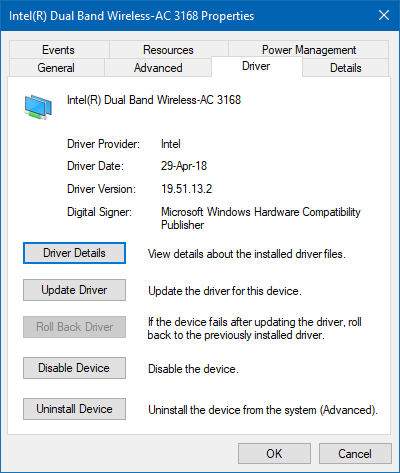
Válassza az ' Illesztőprogram(Driver) ' lapot, és tekintse meg a részleteket. Ha minden jól néz ki, az azt jelenti, hogy az illesztőprogram megfelelő verzióját telepítette.
Olvassa el(Read) : Az illesztőprogram-verzió ellenőrzése Windows rendszerben .
Végül indítsa újra a Windows PC-t.
Az illesztőprogram megfelelő verziójának telepítése az eszközhöz elengedhetetlen, mivel az tartalmazza az eszköz legújabb javításait.
Olvassa el a következőt(Read next) : Where to download drivers for Windows 11/10 .
Related posts
A legjobb ingyenes illesztőprogram-frissítő szoftver a Windows 11/10 rendszerhez
A Wi-Fi hálózati illesztőprogram információinak megtekintése Windows 11/10 rendszeren
Illesztőprogram manuális telepítése .INF fájl használatával Windows 11/10 rendszerben
Az összes eszköz-illesztőprogram listájának megjelenítése Windows 11/10 rendszerben a DriverView segítségével
Javítsa ki az általános PnP-monitor illesztőprogram-problémáját Windows 11/10 rendszeren
Hogyan lehet biztonságosan megtisztítani a DriverStore mappát a Windows 11/10 rendszerben
MIDI illesztőprogramok telepítése Windows 11/10 rendszerben
Frissítse az NVIDIA grafikus kártya illesztőprogramjait az NV Updater segítségével a Windows 11/10 rendszerhez
AMD vagy NVIDIA grafikus kártya nem észlelhető a Windows 11/10 rendszeren
Honnan tölthet le illesztőprogramokat a Windows 11/10 rendszerhez
Hogyan lehet megtalálni és csatlakozni a rejtett WiFi hálózatokhoz Windows 11/10 rendszeren
Javítsa ki a Ping Spike-eket a WiFi vagy az Ethernet hálózatban Windows 11/10 rendszeren
A nyomtató-illesztőprogram nem érhető el a Windows 11/10 rendszerben
Az illesztőprogramok frissítése a Windows 11/10 rendszerben
A rossz GPU-illesztőprogram-frissítés problémákat okoz a Windows 11/10 rendszerben
A Részletek panel megjelenítése a Fájlkezelőben a Windows 11/10 rendszerben
A Windows 11/10 beépített Charmap és Eudcedit eszközeinek használata
A grafikus illesztőprogram újraindítása a Windows 11/10 rendszerben
A legjobb ingyenes Menetrend szoftver Windows 11/10 rendszerhez
A legjobb ingyenes WiFi hálózati szkenner eszközök a Windows 11/10 rendszerhez
