A Win Key leképezése régebbi klasszikus billentyűzeten Windows 10 rendszeren
A Windows 10 rendszerhez készült (Windows 10)PowerToys segédprogrammal könnyedén átrendelheti a billentyűzet bármely billentyűjét egy másik billentyűre vagy valamilyen rendszerfunkcióra. Az újraleképezés azt jelenti, hogy amikor megnyom egy billentyűt, az alapértelmezett funkció végrehajtása helyett a billentyű teljesen más műveletet hajt végre. Így potenciálisan bármilyen kulcsot használhat számos különböző feladathoz. Ha inkább egy régebbi klasszikus billentyűzetet szeretne használni, például az IBM Model M -et , amely nem tartalmaz fizikai Windows -kulcsot, akkor ebben a bejegyzésben megmutatjuk, hogyan lehet a Windows billentyűt(Windows Key) leképezni egy régebbi klasszikus billentyűzeten Windows 10 rendszeren(Windows 10) .
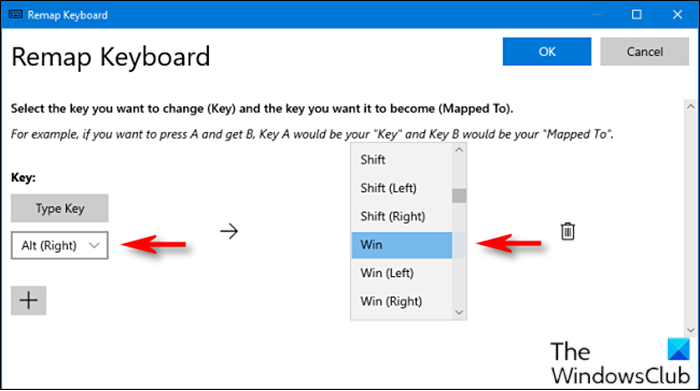
A Win Key(Map Win Key) leképezése a Windows 10 régebbi klasszikus billentyűzetén
A kívánt funkciónak a Scroll Lock billentyűhöz való hozzárendeléséhez tegye a következőket:
- Először is le kell töltenie és telepítenie kell a PowerToys segédprogramot(download and install the PowerToys utility) , ha még nem tette meg.
- A telepítés után indítsa el a segédprogramot.
- Válassza a Billentyűzetkezelő(Keyboard Manager)(Keyboard Manager) lehetőséget a bal oldali ablaktáblában.
- Ezután kattintson a jobb oldali panelen a Kulcs újratervezése elemre.(Remap a key )
- A megjelenő Billentyűzet újratervezése(Remap Keyboard) ablakban kattintson a pluszjelre(plus sign) (+) a billentyűleképezés hozzáadásához.
Most el kell döntenie, hogy melyik billentyűt szeretné Windows kulcsként használni. A jobb oldali Alt billentyű nagyon jól működik (ha van), mert könnyen használható egykezes Windows gyorsbillentyűkhöz, és a legtöbben gyakrabban használják a bal Alt billentyűt. (Alt)Választhat egy ritkán használt billentyűt is, például a Scroll Lock vagy a jobb Ctrl billentyűt(Ctrl) .
A bal oldalon ki kell választania azt a billentyűt, amelyet Windows(Windows) -billentyűként szeretne használni . Ebben a példában az Alt (jobbra) billentyűt(Alt (Right)) használjuk .
- Kattintson a Billentyű beírása(Type Key) lehetőségre, majd a legördülő menüből válassza az Alt (jobbra)(Alt (Right)) lehetőséget .
- A jobb oldali Mapped To rész legördülő menüjéből válassza ki a Win lehetőséget (amely a Windows billentyűt jelöli).(Windows)
- Kattintson az OK gombra(OK) .
A Windows valószínűleg figyelmezteti Önt, hogy az újraleképezés alatt álló kulcs nem lesz használható, mert átrendelte egy másik funkcióhoz. Ebben az esetben kattintson a Continue Anyway gombra .
Ha elkészült, az új Windows - billentyűleképezésnek aktívnak kell lennie. Bezárhatja a PowerToys alkalmazást, és a szokásos módon használhatja számítógépét. Nem kell kijelentkeznie vagy újraindítania a számítógépet; módosítása azonnal életbe lép.
Ha bármikor el szeretné vetni a hozzárendelést, navigáljon a Remap Keyboard ablakhoz a PowerToys alkalmazásban , majd kattintson a leképezés melletti Kuka ikonra az eltávolításához.(Trash)
That’s it on how to map Windows Key on older classic keyboard on Windows 10!
Kapcsolódó bejegyzés(Related post) : Hogyan lehet újratervezni és elindítani bármilyen programot a Scroll Lock gombbal.(How to Remap and Launch any Program with Scroll Lock key.)
Related posts
A billentyűzet billentyűje elakadt; A számítógép folyamatosan ugyanazt a betűt írja be
Egy adott billentyűzetbillentyű letiltása a Windows 1011 rendszerben/
Mi a különbség a Key Repeat rate és az Repeat késleltetés között?
Hogyan lehet javítani, hogy a Ctrl billentyű nem működik Windows számítógépen
Mi az Fn billentyű a billentyűzeten és mit csinál?
A Surface Book nem csatlakoztatható vagy leválasztható a billentyűzetről
A globális gyorsbillentyűk listájának megjelenítése a Windows 10 rendszerben
A Windows 11/10 rendszerben a képernyő-billentyűzet bejelentkezéskor vagy indításkor jelenik meg
A Ctrl+Alt+Del nem működik a Windows 10 rendszerben
Hogyan tisztítsuk meg a billentyűzetet, és tartsuk mentesen a baktériumoktól és vírusoktól
A PowerToys Run és a Keyboard Manager PowerToy használata
Billentyűparancsok az Outlook.com vagy a Hotmail.com számára
Billentyűzet-hardvertípusok és -technológiák Windows PC-hez
A lassú billentyűzet válaszának javítása a Windows 11/10 rendszerben
Ingyenes Billentyűparancs szoftver Windows PC-hez
A CMD vagy a Parancssor billentyűparancsainak listája a Windows 11/10 rendszerben
Mit csinálnak az F1–F12 billentyűzet funkcióbillentyűi?
Hozzon létre egy billentyűparancsot kedvenc webhelyének megnyitásához a Windows 10 rendszerben
Hogyan lehet letiltani az F1 Súgó billentyűt a Windows 10 rendszerben
Az Esc billentyű megnyomásával megnyílik a Start menü a Windows 11/10 rendszerben? Itt a javítás!
