A Windows 10 bloatware eltávolításának leggyorsabb módja
A Windows 10(Windows 10) hozzászokott minket ahhoz, hogy a bloatware-eket mindig a csomagban kapjuk, még akkor is, ha tiszta telepítést végzünk. A bloatware már nem a különféle hardvergyártók silány megközelítése, hanem a Microsofté(Microsoft) is . Miközben a Windows 10(Windows 10) bloatware gyors megszabadulásának módjait kerestük, találtunk egy hasznos eszközt, amely ezt teszi, a Windows 10 Debloater néven(Windows 10 Debloater) . PowerShell -szkripteket futtat , de grafikus felületet is kínál, amely könnyen használható a kevésbé technikai felhasználók számára. A Windows 10(Windows 10) bloatware eltávolításának leggyorsabb módja a következő:
1. lépés: Töltse le és csomagolja ki a Windows 10 Debloater programot(Debloater)
Le kell töltenie azt az eszközt, amelyet az összes bloatware eltávolításához használni fog a Windows 10 rendszerű számítógépről. Az eszköz neve Windows 10 Debloater, és (Windows 10 Debloater,)Powershell -szkriptek gyűjteménye , amelyet letölthet a GitHub oldaláról(GitHub) . Nyissa meg ezt a weboldalt(this webpage) , és kattintson vagy koppintson a zöld Klónozás vagy letöltés(Clone or download) gombra.

Ezután kattintson vagy koppintson a ZIP letöltése(Download ZIP) ikonra .

Most kapnia kell egy Windows10Debloater-master.zip nevű (Windows10Debloater-master.zip)ZIP - fájlt . Mentse el valahova Windows 10 rendszerű számítógépére vagy eszközére.
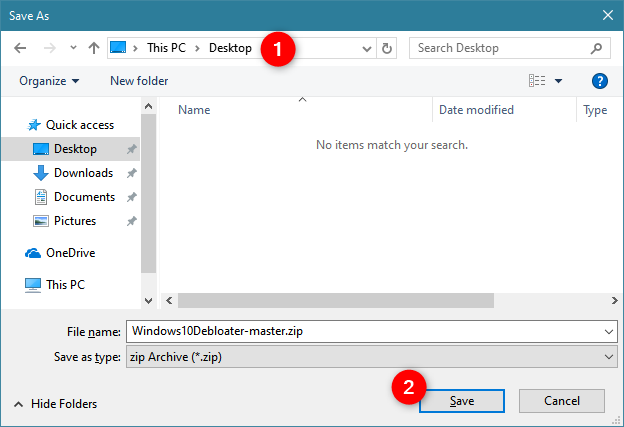
Miután befejezte a letöltést, csomagolja ki a ZIP-fájl tartalmát(extract the contents of the ZIP file) .
2. lépés : Futtassa a Windows10DebloaterGUI.ps1- et a (Run Windows10DebloaterGUI.ps1)PowerShell használatával
Nyissa meg a Windows10Debloater-master mappát, és kattintson jobb gombbal vagy érintse meg és tartsa lenyomva a Windows10DebloaterGUI.ps1 nevű fájlt . A helyi menüben lépjen a „Futtatás Powershell-lel” lehetőségre.("Run with Powershell.")

Meg kell jelennie a Felhasználói fiókok felügyelete üzenetnek(User Account Control prompt) . Az Igen(Yes) gomb megnyomásával engedélyezheti az eszköz futtatását .

Az előző művelet megnyitja a PowerShellt és a (PowerShell)Windows10Debloater nevű ablakot . Tartalmaz néhány különböző gombot, amelyek segítségével eltávolíthatja a bloatware-t, visszaállíthatja a változtatásokat, vagy más opcionális módosításokat hajthat végre, például a Cortana letiltását, a (Cortana)OneDrive eltávolítását és így tovább.
3. lépés: Távolítson el minden bloatware-t a Windows 10 rendszerű számítógépről
A Windows10Debloater(Windows10Debloater) első gombja és az oktatóanyagban érdekelt gomb az Összes Bloatware eltávolítása(Remove All Bloatware) . Kattintson vagy koppintson rá.

A Windows 10 azonnal elkezdi eltávolítani a számítógépén vagy eszközén található bloatware alkalmazásokat. Ha a háttérből nézi a PowerShell ablakot, akkor megtekintheti a futtatott szkriptek folyamatát.

Ez az! Most már élvezheti a bloatware-mentes Windows 10 élményt!
Mely alkalmazásokat távolítja el a Windows 10 Debloater ?
A GitHub oldala szerint a Windows 10 Debloater eltávolítja a következő alkalmazásokat:
3DBuilder, Appconnector, Bing Finance, Bing News, Bing Sports, Bing Weather, Fresh Paint, Kezdő lépések, Microsoft Office Hub, Microsoft Solitaire Collection, Microsoft Sticky Notes, OneNote, OneConnect, People, Skype for Desktop, Riasztások, Kamera, Térképek, Telefon, SoundRecorder, XboxApp, Zune Music, Zune Video, Windows kommunikációs alkalmazások, Minecraft, PowerBI, Hálózati sebességteszt, Telefon, Üzenetek, Office Sway, OneConnect, Windows Feedback Hub, Bing Food and Drink, Bing Travel, Bing Health and Fitness, Windows Reading List, Twitter, Pandora, Flipboard, Shazam, CandyCrush, CandyCrushSoda, King alkalmazások, iHeartRadio, Netflix, DrawboardPDF, PicsArt-PhotoStudio, FarmVille 2 Country Escape, TuneInRadio, Asphalt8, NYT Crossword, Royal Reserved MediaSuite2, Facebook , Caesars Slots Free Casino, March of Empires, Phototastic Collage,Autodesk SketchBook, Duolingo, EclipseManager, ActiproSoftware, BioEnrollment, Windows Feedback, Xbox Game CallableUI, Xbox Identity Provider(3DBuilder, Appconnector, Bing Finance, Bing News, Bing Sports, Bing Weather, Fresh Paint, Get started, Microsoft Office Hub, Microsoft Solitaire Collection, Microsoft Sticky Notes, OneNote, OneConnect, People, Skype for Desktop, Alarms, Camera, Maps, Phone, SoundRecorder, XboxApp, Zune Music, Zune Video, Windows communications apps, Minecraft, PowerBI, Network Speed Test, Phone, Messaging, Office Sway, OneConnect, Windows Feedback Hub, Bing Food And Drink, Bing Travel, Bing Health And Fitness, Windows Reading List, Twitter, Pandora, Flipboard, Shazam, CandyCrush, CandyCrushSoda, King apps, iHeartRadio, Netflix, DrawboardPDF, PicsArt-PhotoStudio, FarmVille 2 Country Escape, TuneInRadio, Asphalt8, NYT Crossword, CyberLink MediaSuite Essentials, Facebook, Royal Revolt 2, Caesars Slots Free Casino, March of Empires, Phototastic Collage, Autodesk SketchBook, Duolingo, EclipseManager, ActiproSoftware, BioEnrollment, Windows Feedback, Xbox Game CallableUI, Xbox Identity Provider)és ContactSupport .

Amint láthatja, az eltávolított alkalmazások listája kissé eltér az itt dokumentált (here)Windows 10 bloatware-től .
Hogyan lehet visszaállítani a folyamatot, és visszaszerezni az összes bloatware-t
Nem mindenki ért egyet az összes olyan alkalmazás eltávolításával, amelyet ez az eszköz bloatware-nek tekint. Tartalmazhatnak olyan alkalmazásokat, amelyeket szeretne a rendszerén. Szerencsére a Windows 10 Debloater lehetővé teszi az összes változtatás visszaállítását is. Ehhez futtassa újra, és kattintson vagy koppintson a Módosítások visszaállítása(Revert Changes) gombra.
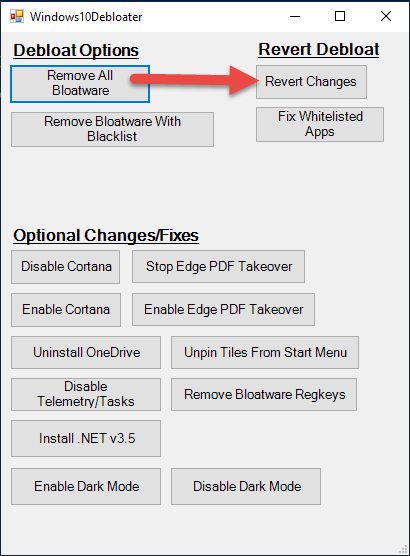
Hogyan válasszuk ki az eltávolítandó bloatware-t a Windows 10 Debloater segítségével(Debloater)
A felhasználói felületről nem választhatja ki, hogy mely alkalmazásokat távolítsa el, és melyeket tartsa meg, és ez hasznos lett volna. Azonban szerkesztheti az alkalmazás Individual Scripts mappájában található (Individual Scripts)Debloat Windows fájlt , és eltávolíthatja a listáról a megtartani kívánt alkalmazásokat.

Lehet, hogy egyes felhasználók meg akarják tartani az olyan alkalmazásokat, mint az Időjárás(Weather) , a Sticky Notes vagy a Kamera(Camera) , de szeretnének megszabadulni az összes többi bloatware-től.
Sikerült(Did) eltávolítani az összes bloatware-t a Windows 10 rendszerből(Windows 10) ?
Remélhetőleg gyorsan és egyszerűen sikerült megtennie a Windows 10 Debloater segítségével(Windows 10 Debloater) . Találkozott(Did) -e bármilyen problémával a folyamat során? Ez az eszköz eltávolította az összes bloatware(Did) alkalmazást? Amikor teszteltük, rájöttünk, hogy a 2018. októberi frissítéssel megszabadult a Windows 10 összes bloatware- étől , (October 2018)de (Update)nem(Windows 10) távolította el a bloatware alkalmazásokhoz vezető csempék egy részét, amelyek a Windows 10 Start menüjében(Start Menu) találhatók . 2019. májusi (May 2019)frissítés(Update) . Mi a tapasztalatod a Windows 10 Debloaterrel(Windows 10 Debloater) ? Megjegyzés alább, és beszéljük meg.
Related posts
Hogyan frissíthetek Windows 10-re (ingyenes) -
A Steps Recorder használata a Windows 10 hibaelhárítási lépéseinek rögzítésére -
A Windows 10 tisztítása a Storage Sense segítségével -
A Windows 10 Feladatkezelő alapértelmezett nézetének/lapjának beállítása
4 módszer az alkalmazások futtatásának engedélyezésére a Windows 10 indításakor
Állítsa be a Windows 10 frissítési ütemezését és a számítógép újraindításának időpontját
Hol van a Lomtár a Windows 10 és a Windows 11 rendszerben?
Tíz ok, amiért a Feladatkezelő ingadozik a Windows 10 (és a Windows 8.1) rendszerben
A Windows 7 mely funkciói nem érhetők el már a Windows 10 rendszerben? -
13 legjobb dolog a Windows 10-ben
A Windows 10 idővonalának használata a Google Chrome-mal
A Windows 10 gyári alaphelyzetbe állítása és az összes adat törlése
Mi a Windows 10 legújabb verziója? Nézze meg a verzióját!
Hogyan frissítsünk Windows 10-ről Windows 11-re -
13 módszer a "Futtatás rendszergazdaként" használatára a Windows 10 rendszerben -
Hogyan lehet azonosítani azokat a Windows 10-alkalmazásokat, amelyek felhalmozzák a rendszer erőforrásait
Mennyi bloatware-t tartalmaz a Windows 10?
Hogyan lehet belépni a BIOS-ba a Windows 10 rendszerben
A Rendszer-visszaállítás konfigurálása a Windows 10 rendszerben
Hogyan használhatja a Windows 10 BSOD-jai által megjelenített QR-kódokat, hogy megtudja, mi a hiba
