A Windows 10 Fotók alkalmazás használata – Tippek és trükkök
A Windows 10 Photos alkalmazás(Windows 10 Photos app) több, mint egy alkalmas galériaalkalmazás. Ez az alapértelmezett galériaalkalmazás a Windows 10 rendszerű (Windows 10) számítógépeken(PCs) sokkal többre képes, mint a képek megjelenítése és videók lejátszása a számítógépen. A Fotók alkalmazással(Photos App) szerkesztheti képeit/videóit, és különféle effektusokat adhat hozzá .
Tippek és trükkök a Photos alkalmazáshoz
Ebben a bejegyzésben megtudunk néhány érdekes tippet és trükköt a Windows 10 Photos alkalmazással kapcsolatban, és meglátjuk, hogyan hozhatja ki a legtöbbet belőle.
- Több fénykép importálása
- 3D effektusok hozzáadása
- Adjon hozzá narrációt a videóhoz
- Távolítsa el a fekete sávokat a videóról
- Automatikus videó
- Rajzolj szórakoztató elemeket a videódba
- Szöveg hozzáadása a képhez/videóhoz
- Adjon hozzá címkéket a képekhez
- Jelölj be embereket
- Adjon hozzá Kedvenceket(Add Favorites) a Fotók(Photos) alkalmazáshoz a Windows 10 rendszerben(Windows 10)
1] Több fénykép importálása
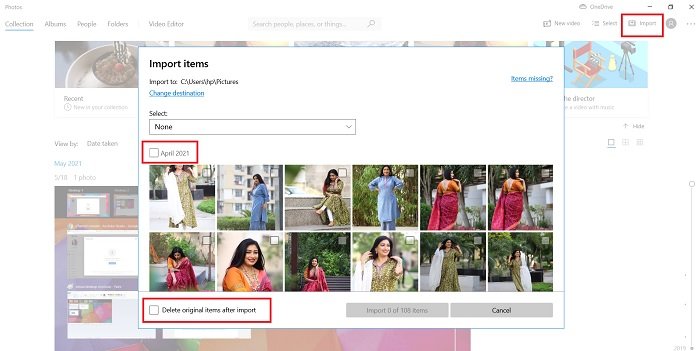
A Fotók(Photos) alkalmazásban egyetlen kattintással több fényképet is importálhat. Kattintson(Click) a jobb felső sarokban található Import ikonra, és válassza ki a mappát, ahonnan a képeket importálni szeretné. Egy mappában lévő összes képet kiválaszthatja a legördülő menü Összes elemének kiválasztásával. (All Items)Azt is kiválaszthatja, hogy az importálás után hol szeretné törölni az eredeti elemeket. Ezenkívül kiválaszthatja az adott napon kattintott képeket is.
2] 3D effektusok hozzáadása
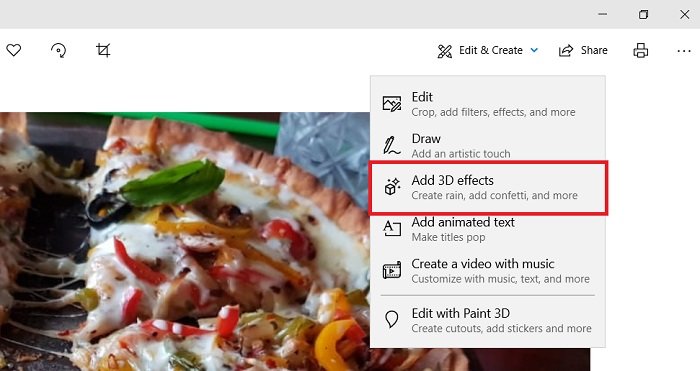
A szokásos szerkesztések mellett, mint például a fény beállítása, szűrők hozzáadása, vágás, vágás, kép átméretezése stb., ezzel az alkalmazással néhány érdekes 3D effektust is hozzáadhat a képeihez. Például itt hozzáadom a születésnapi lufi hatást a koktélital-képemhez. Ezzel az effektussal a kép egy kis videóvá alakul.
Ha ezeket a 3D effektusokat szeretné hozzáadni a fényképéhez, válassza ki a szerkeszteni kívánt fényképet, kattintson a Szerkesztés és létrehozás(Edit & Create) gombra a főmenü szalagján, majd válassza a 3D effektusok hozzáadása lehetőséget. (Add 3D effects.)Sok lehetőséget fog látni, és kiválaszthatja azt, amelyik jól illik a képéhez.
Amint az alábbi képernyőképen is látható, művészi hatást adhat a képnek, ha rárajzol valamit, és animált szöveget is hozzáadhat a képeihez, vagy videót hozhat létre a képekből.(can create a Video from Images.)
3] Adjon hozzá narrációt a videóhoz
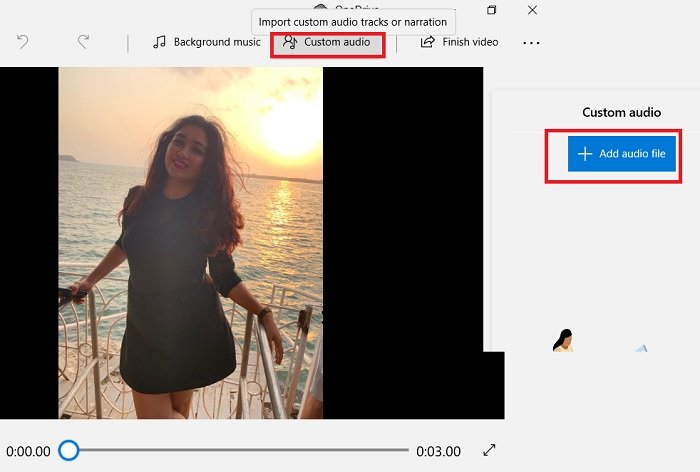
Rögzítse a videóhoz hozzáadni kívánt hangot. Ugyanerre használhatja a Windows Hangrögzítőt . A narráció hozzáadásához-
Válassza ki a videót.
Kattintson az Egyéni hang(Custom Audio) elemre a főmenü szalagján.
Kattintson(Click) a Hangfájl hozzáadása(Add Audio File) elemre, és válassza ki a hangfájlt, és kész.
Olvassa el a következőt(Read next) : Videók vágása a Windows 10 Fotók alkalmazás Videószerkesztővel(trim videos using Windows 10 Photos app Video Editor) .
4] Távolítsa el a fekete sávokat a videóról
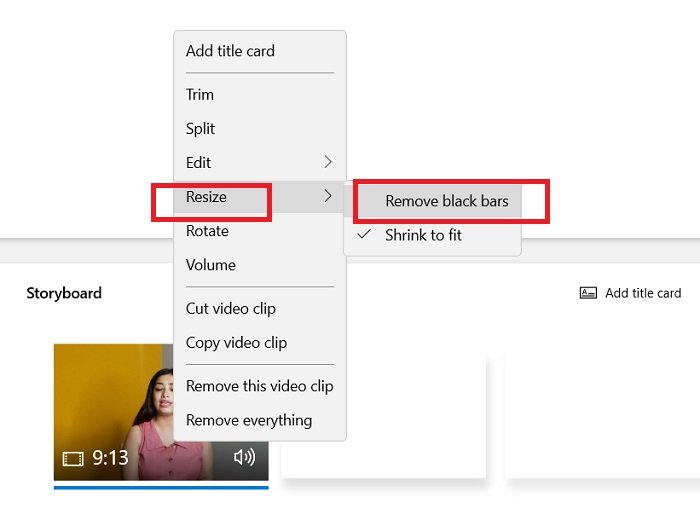
Ha el szeretné távolítani a fekete sávokat a videóról, nyisson meg egy új videoprojektet, és adja hozzá a videót.
Vigye a videót a történethez, és kattintson a jobb gombbal.
Lépjen az Átméretezés(Resize) lehetőségre, és válassza a Fekete sávok eltávolítása lehetőséget.(Remove black bars.)
5] Automatikus videó
A Windows 10 Fotók(Photos) alkalmazás a fényképek/videók automatikus remixét is elérhetővé teszi az alkalmazásban. Például itt láthatok egy automatikus videót, amiben az összes képemre kattintottak február 27-én(February 27) . Manuálisan is készíthet ilyen videókat, ahol kiválaszthat néhány képet és videót az albumából, és az alkalmazás véletlenszerű klipeket készít az összes kiválasztott videóból, és új, rövid remix típusú videót készít háttérzenével.
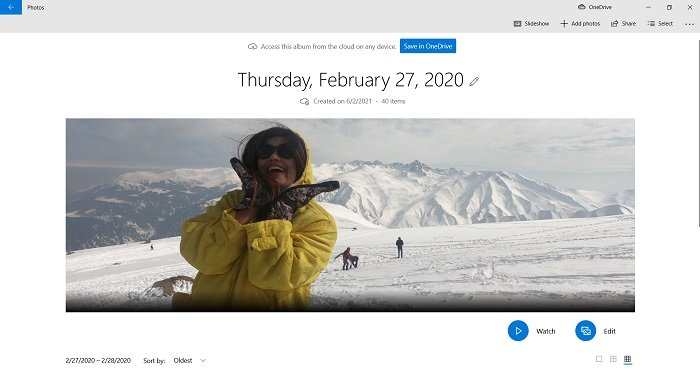
Kattintson(Click) az Új videó(New Video) elemre, és válassza az Automatikus videó lehetőséget(Automatic Video)
Válassza ki a képeket vagy videókat a könyvtárából.
Kattintson(Click) a Létrehozás(Create) gombra, és az alkalmazás automatikusan létrehoz egy rövid remixvideót alapértelmezett háttérzenével.
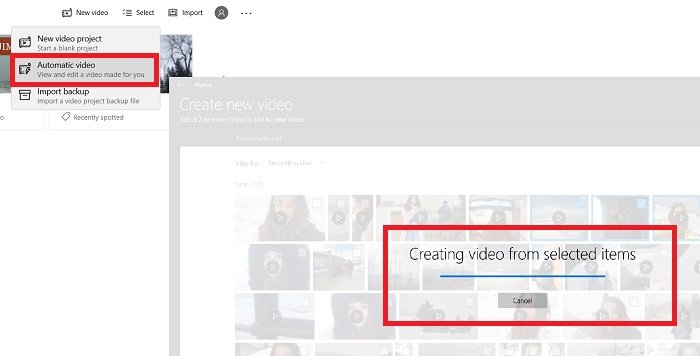
Ez egy automatikus videó lesz, de szerkesztheti.
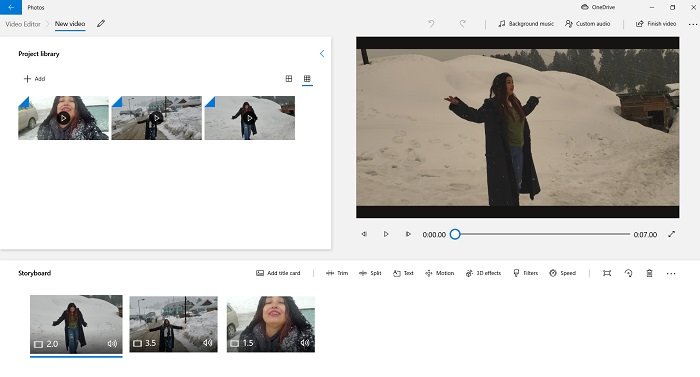
Módosíthatja a videó tartalmát, ütemét és hosszát.
6] Rajzolj szórakoztató elemeket a videódba
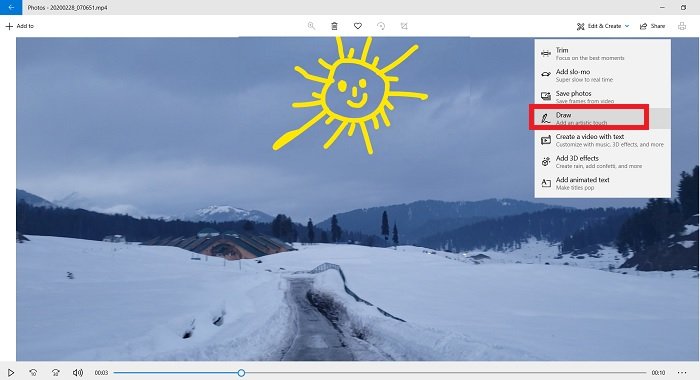
Az egyszerű rajz segítségével néhány szórakoztató elemet is hozzáadhat videójához. Nyissa meg a videót a Fotók(Photos) alkalmazásban, és kattintson a Szerkesztés(Edit) és létrehozás(Create) lehetőségre . Válassza a Rajz lehetőséget(Select Draw) , és mutassa meg kreativitását. A toll méretét és színét ízlése szerint módosíthatja. Legyen olyan kreatív, amennyire csak tud.
7] Szöveg hozzáadása a képhez/videóhoz
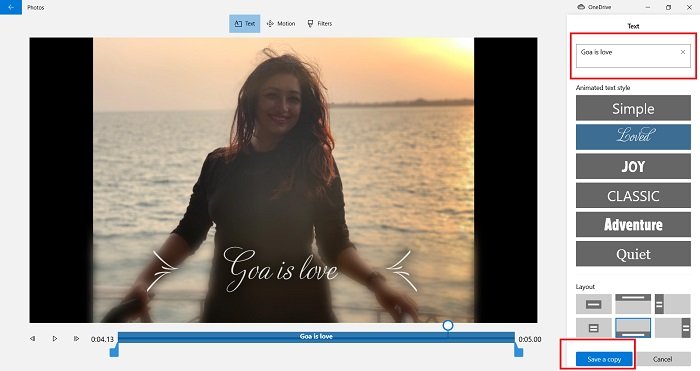
Válasszon ki egy képet vagy egy videót. Kattintson(Click) a Szerkesztés és létrehozás(Edit & Create) fülre a fő szalagmenüben, és válassza az Animált szöveg hozzáadása lehetőséget.(Add)
Válassza ki a kívánt stílust, és írja be a szöveget az üres fehér mezőbe.
Mentse el a másolatot, és kész.
Mozgást(Motion) és szűrőket(Filters) is hozzáadhat a képek/videók vonzóbbá tételéhez.
8] Adjon hozzá címkéket a fényképekhez
Mint mindannyian tudjuk, a Fotók(Photos) alkalmazás segít a képeink és videóink jobb rendszerezésében. Tehát itt van egy funkció, amellyel a címkék segítségével gyorsan megtalálhatja fényképeit. A Fotók(Photos) alkalmazás hozzáadja a megfelelő címkéket a képeihez, így könnyen megtalálhatja azokat.
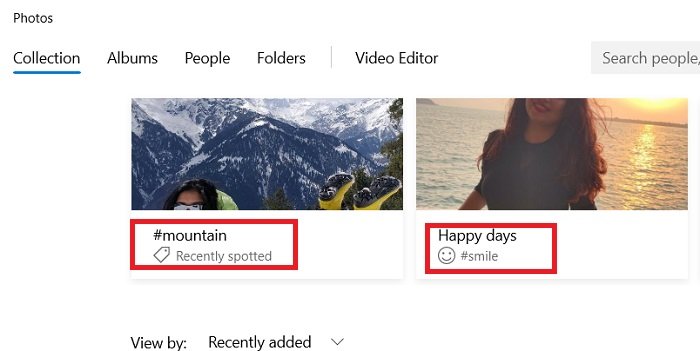
Nyissa meg a keresőmezőt(Search Box) , és mosolyogjon(Smile) , és megjelenik az összes olyan kép, ahol mosolyog.
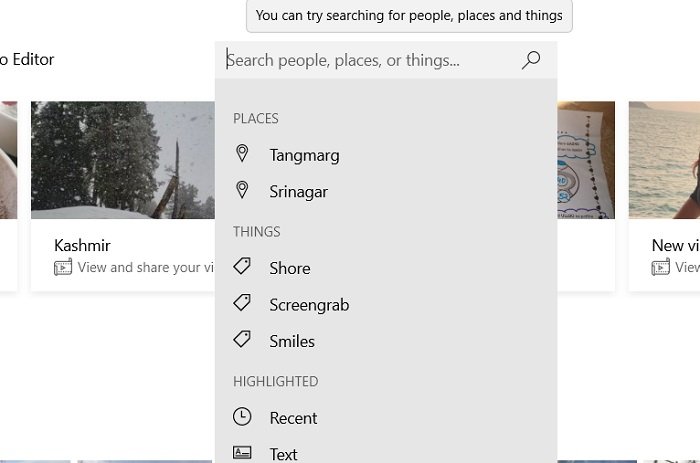
Vagy kereshet a képek között a földrajzi címke segítségével is, mivel az alkalmazás automatikusan hozzáadja a helyet a képekhez.
9] Jelöljön meg embereket a fotókon
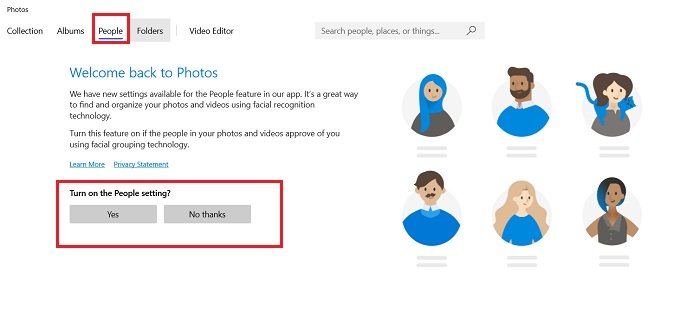
Lépjen a Személyek(People) lapra, és kapcsolja(Turn) be a Személyek(People) beállítást a Fotók(Photos) alkalmazásban.
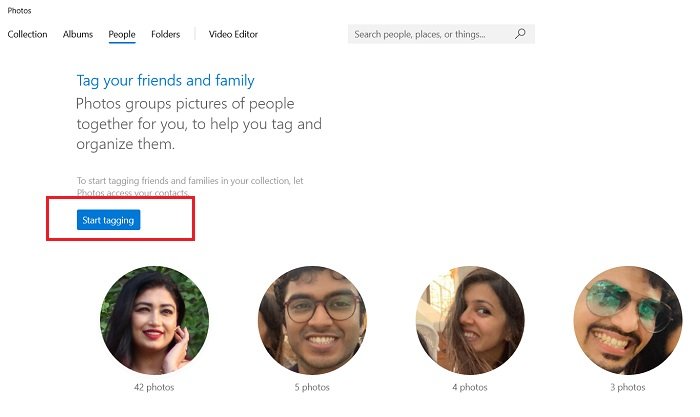
Kezdje el(Start) megcímkézni barátait és családját, és ennyi.
10] Kedvencek hozzáadása(Add Favorites) a Fotók(Photos) alkalmazáshoz a Windows 10 rendszerben(Windows 10)
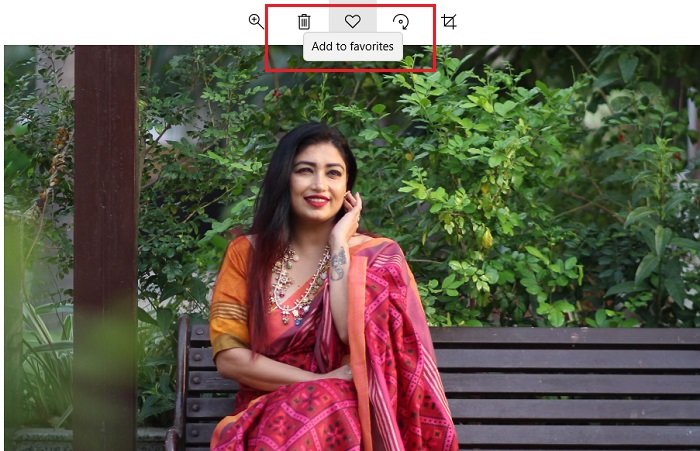
Kedvenceket is hozzáadhat a Fotók alkalmazáshoz(add Favorites to the Photos app) . Ez a funkció ismét nagyon hasznos a képek és videók jobb rendezésében. Nyisson meg egy képet, és kattintson a fenti szívre, hogy hozzáadja a kedvencekhez.(Add to favorites.)
Tehát ezek a Windows 10 Photos alkalmazás kevésbé ismert tippjei és trükkjei voltak. Az alkalmazás néhány gyakoribb, de érdekes funkciója:
- Egyesítsen videókat a Fotók alkalmazással(Merge Videos using the Photos app)
- Adjon hozzá Slow Motion effektust videóihoz
- Kép- és videofájlok megosztása
- Állókép mentése videóból.(Save a Still Image from a Video.)
Related posts
Fotó: Ingyenes képszerkesztő alkalmazás Windows 10 rendszerhez
A Fotók alkalmazás beállításainak biztonsági mentése és visszaállítása Windows 10 rendszerben
Állítsa le a hétvégi összefoglaló értesítést a Windows 10 Photos alkalmazásban
Az arcfelismerés és -felismerés letiltása a Windows 10 Fotók alkalmazásban
3D effektusok és animált szöveg hozzáadása a Windows 10 Fotók alkalmazásához
Töltse le az Adobe Reader alkalmazást Windows 10 rendszerhez a Microsoft Store áruházból
A legjobb étkezési, táplálkozási és diétás alkalmazások a Windows 10 rendszerhez
A legjobb banki és befektetési alkalmazások a Windows 10 rendszerhez
Javítás Nincs megjeleníthető hiba a Fotók alkalmazásban
Ballistic Mini Golf játék Windows 10 rendszerhez elérhető a Microsoft Store-ban
A legjobb fitnesz alkalmazások a Windows 10 rendszerhez
Szerezze meg lemezhasználati statisztikáját az ingyenes Filelight alkalmazással Windows 10 rendszerhez
Az 5 legjobb közösségimédia-alkalmazás Windows 10 rendszerhez a Microsoft Store-ban
A 6 legjobb fotószerkesztő alkalmazás a Windows 10 rendszerhez?
Converter Bot alkalmazás: Fájlok konvertálása egyik formátumból a másikba a Windows 10 rendszerben
A Microsoft News alkalmazás használata Windows 10 rendszerhez
A Trello böngészőalapú webalkalmazás már Windows 10 alkalmazásként is elérhető
Hogyan tekinthet meg fényképeket diavetítésként a Windows 10 rendszeren
A legjobb alkalmazások szabadúszóknak és szakembereknek a Windows 10 rendszerhez
A Fotók alkalmazás lassan nyílik meg, vagy nem működik a Windows 11/10 rendszerben
