A Windows 10 háttérképek automatikus elforgatása RSS-hírcsatornán keresztül
Elcsépelt, de igaz. Az élet apró dolgai óriási örömet szerezhetnek nekünk: a gyermek első lépései, egy tökéletesen megsült steak, vagy egy friss, gyönyörű kép látványa a számítógép asztalának háttereként. Amirit(Amirite) ?
Bár számos módon beállíthatja a Windows 10 asztal hátterét(ways you can set your Windows 10 desktop background) a háttérképek képsorozaton keresztüli forgatására, valójában egyetlen lehetőség van a Windows 10 háttérképének automatikus RSS - hírcsatornán keresztüli megváltoztatására: a John's Background Switcher .

John's Background Switcher
A John's Background Switcher ( JBS ) John Conners skóciai(Scotland) szoftverfejlesztő és fotós ötletgazdája . Conners azóta támogatja és fejleszti a JBS -t , hogy először 2004-ben létrehozta a programot.
Conners azt mondja: „Az idő múlásával bővítettem a funkcionalitást a felhasználóktól kapott számos javaslat alapján, és most már számos webhelyről választhat fényképeket, például a Flickr , a Google Photos , a Smugmug , a Dropbox , az Unsplash , a OneDrive , a Vladstudio webhelyekről és RSS -hírcsatornákat, valamint a helyi gépet.”

Nyilvánvaló, hogy a JBS Conners szeretetének munkája . Valójában(Truly) ez ingyenes szoftverfejlesztés a javából. Conners szükségét látta, programot írt a hiánypótlásra, és következetesen reagál a felhasználói visszajelzésekre. Ha JBS -t használsz , dobj a srácnak egy csontot(throw the guy a bone) . (Megjegyzés: Conners darabja az anyja haláláról(piece about the death of his mother) ? OMG, vág valaki hagymát(cutting onions) ?)
John's Background Switcher használata(Background Switcher)
Az alábbiakban végigvezetjük a JBS telepítésének lépésein , előfizethet egy média RSS -hírcsatornára, és élvezheti a gyönyörű háttereket Windows 10 rendszerű gépén.
- Kezdje a JBS letöltésével itt(downloading JBS here) .
- Indítsa el a végrehajtható fájlt, és folytassa a telepítő varázslóval.
- Jelölje be azt a négyzetet, amely lehetővé teszi a JBS futtatását a telepítés befejezése után.
- A JBS program megnyitása után kattintson a Hozzáadás(Add) gombra.
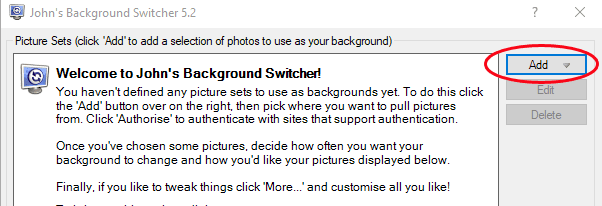
- Válassza az RSS-fotó hírfolyamot(RSS photo feed) .

- Adja meg annak a képnek az RSS -hírcsatornának az (RSS)URL -címét, amelyből képeket szeretne előhívni.

- Válassza a Teszt(Test ) gombot, és a JBS értesíti(JBS) , hogy tudja-e érvényesíteni a hírfolyamot.

- Válassza az OK gombot.
- Ezzel visszajut a fő JBS műszerfalra. Az ablak bezárásához kattintson az OK gombra(OK) .
Gyors! A Windows 10 asztali háttere most végigfut a hozzáadott RSS -hírcsatorna képei között. (RSS)Ha több RSS -hírcsatornát ad hozzá, a JBS mindegyikből lekéri a képeket.
Egyéb beállítások a John's Background Switcherben(Background Switcher)
A JBS(JBS) számos beállítást tartalmaz annak konfigurálására, hogy hogyan és mikor jelenjenek meg az új háttérképek. A fő JBS irányítópulton keresse meg a Kapcsolási beállítások lehetőséget.(Switching Options.)

- A Minden módosítás alatt válassza ki, hogy a (Change every)JBS milyen gyakran forgatja el a háttérképeket az asztal háttereként. Az(Time) időtartamok egy perctől hét napig terjednek.

- A Kép mód(Picture mode) alatt válassza ki, hogyan szeretné megjeleníteni a képeket. A Conners(Conners) sokféle lehetőséget adott nekünk itt, beleértve a képek méretezésének és kivágásának különböző módjait, miniatűr mozaikot, négy képből álló montázst, kollázst, polaroid kupacot és képeslap kupacot. Kiválaszthatja a képmód véletlenszerű beállítását is.

- A Több monitor(Multiple monitors) alatt válassza ki, hogy a JBS hogyan kezelje a többmonitoros beállítást.

A Switching Options(Switching Options) alatti beállításokon túl a JBS számos(JBS) egyéb lehetőséget kínál. Válassza a Tovább(More) gombot a JBS irányítópultján, és szinte minden elképzelhető aspektusra vonatkozó beállításokat láthatja.

Íme egy rövidített lista azokról a dolgokról, amelyeket a További beállításokban módosíthat(More Settings) :
- (Start)Automatikus indítás a Windows indításakor
- Mutassa(Show) meg a kép adatait, beleértve a kép dátumát is, ha elérhető
- Rajzoljon egy naptárt az asztalra
- Billentyűparancsok engedélyezése
- Állítsa le(Stop) a váltást, ha távoli asztalon fut
- A pillanatkép méretének szabályozása montázsokban
- (Show)Felirat vagy cím megjelenítése polaroidokon vagy képeslapokon

- Alkalmazzon háttéreffektust (például szürkeárnyalatos vagy szépia) minden képre

- Engedélyezze a rajzolás nélküli zónákat a képernyő azon területein, ahol nem szeretné megrajzolni a háttérképet
- Állítsa le(Stop) a háttérképek váltását, amikor egy adott program fut
Ha úgy dönt, hogy nem kell letöltenie az asztali háttérképeket RSS -en keresztül , a JBS közvetlenül csatlakozik más fotóforrásokhoz, például a számítógépén lévő képekhez vagy olyan képforrásokhoz, mint a Flickr , a Google Photos , a Pixabay vagy az Unsplash . kevés.
Egy másik remek apróság, hogy a JBS ikon a tálcán zöldre vált, amikor működik, így biztosan tudod, hogy mindenben működik, amit mondtál neki.
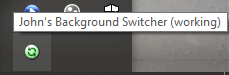
Kattintson a jobb gombbal(Right-click) a tálcaikonra, hogy még több(more) vezérlőelemet érjen el, például ugorjon a következő vagy előző képre, mondja a JBS -nek, hogy soha többé ne jelenítsen meg egy adott képet, ellenőrizze a (JBS)JBS frissítéseit , vagy küldjön képet valakinek Twitteren(Twitter) vagy e-mailben.
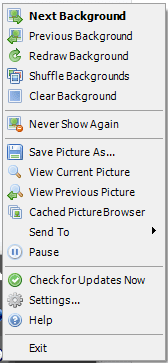
A fő JBS(JBS) irányítópulthoz való visszatéréshez a tálcaikonról válassza a Beállítások…(Settings…)
Hol találhatók kép RSS-hírcsatornák
Képes RSS(RSS) -hírcsatornákat keres, amelyekre feliratkozhat? A kezdéshez összeállítottunk egy rövid listát a fotófeedekről. Inspirációért próbáld ki ezeket:
- A NASA a nap képe(NASA’s Image of the Day)
- Street Hunters
- A vándorlencse(The Wandering Lens)
- Carl Bovis természetfotózás(Carl Bovis Nature Photography)
- Monokrómia(Monochromia)
- Víz alatti fényképezési útmutató(Underwater Photography Guide)
- Time Lapse Network
A Windows 10 (Your Windows 10)asztali háttér(Desktop Background) megváltoztatásának egyéb módjai(Ways)
Nyilvánvaló, hogy az RSS nem az egyetlen módja annak, hogy a számítógépén több háttérkép között váltson. Tanulja meg , hogyan használhat egy videót háttérképként Windows 10 rendszeren(how to use a video as your wallpaper on Windows 10) , végezzen minden 4K-s háttérképet(4K wallpapers) , vagy alkalmazza a kevesebb több gondolkodásmódot ezekkel a minimalista háttérképekkel, hogy kevesebb legyen a figyelemelvonás(minimalist wallpapers for less distraction) . Függetlenül attól, hogy melyik módszert használja, az asztal háttere örömet okozhat.
Related posts
MacOS Dynamic Wallpaper beszerzése Windows 10 rendszeren
A Superpaper egy többmonitoros háttérképkezelő Windows 10 rendszerhez
Nem lehet megváltoztatni az asztal hátterét a Windows 10 rendszerben
A 10 legnépszerűbb kettős monitoros háttérkép Windows 10 számítógéphez
15 legjobb animált háttérkép a Windows 10 rendszerhez
Az asztali háttér változásainak automatikus javítása a Windows 10 rendszerben
Eszköztárak elrejtése a Tálca helyi menüjében a Windows 10 rendszerben
Az egérkattintások emulálása a kattintás nélküli egérrel a Windows 10 rendszerben
A Firefox megjelenítse a médiavezérlőket a Windows 10 zárolási képernyőjén
A Network Sniffer Tool PktMon.exe használata Windows 10 rendszerben
A legjobb ingyenes Mountain Sports játékok Windows 10 PC-re
A hangerő javítása automatikusan csökken vagy nő a Windows 10 rendszerben
A szolgáltatásfrissítések biztonsági intézkedéseinek letiltása a Windows 10 rendszeren
7 csodálatos élő háttérkép a Windows 10 rendszerhez az asztal átalakításához
Hogyan lehet letiltani a cserélhető tárolóosztályokat és a hozzáférést a Windows 10 rendszerben
A Google Biztonságos Keresés kényszerítése a Microsoft Edge rendszerben Windows 10 rendszerben
Az Olvasó mód letiltása vagy engedélyezése a Chrome-ban a Windows 10 rendszerben
Készítsen egyszerű jegyzeteket a PeperNote for Windows 10 segítségével
Mi az a Control Flow Guard a Windows 10 rendszerben – Hogyan lehet be- és kikapcsolni
Engedélyezze a továbbfejlesztett hamisítás-ellenőrzést a Windows 10 Hello Face Authentication rendszerben
