A Windows 10 javítása nem sikerült telepíteni a 80240020 hibakódot
A Windows 10 telepítésének sikertelen javítása: 80240020 hibakód:(Fix Windows 10 failed to install error Code 80240020:) Ha a 80240020 hibakódot(Error) látja a legújabb Windows rendszerre(Windows) való frissítés közben, az azt jelenti, hogy a Windows telepítése nem sikerült, és valami probléma van a rendszerrel.

Nos, ez néhány felhasználó számára nagy probléma, mert a 80240020-as hibakód(Error Code 80240020) miatt nem tudnak frissíteni a legújabb Windowsra . De itt a hibaelhárítónál 2 olyan javítást találtunk, amelyek úgy tűnik, hogy a 80240020 hibakódú Windows 10 telepítésének sikertelenségét javítják.(Fix Windows 10 failed to install error Code 80240020.)
A Windows 10(Fix Windows 10) javítása nem sikerült telepíteni a 80240020 hibakódot(Code 80240020)
1. módszer: Módosítsa(Modify) a beállításjegyzéket az operációs rendszer frissítésének engedélyezésére(OS Upgrade)
Megjegyzés: A rendszerleíró adatbázis módosítása súlyosan károsíthatja számítógépét (ha nem tudja, mit csinál), ezért tanácsos biztonsági másolatot készíteni a beállításjegyzékről( backup your registry) , vagy létrehozni egy visszaállítási pontot .
1. Nyomja meg a Windows Key + R a futtatási párbeszédpanel megnyitásához, írja be a „ regedit ” parancsot (idézőjelek nélkül), majd nyomja meg az Enter billentyűt a beállításjegyzék megnyitásához.

2. Most a beállításjegyzékben lépjen a következőre:
HKEY_LOCAL_MACHINE\SOFTWARE\Microsoft\Windows\CurrentVersion\WindowsUpdate\OSUpgrade
3. Ha az OSUpgrade mappa nincs ott, akkor hozza létre a jobb gombbal a WindowsUpdate elemre kattintva, és válassza az Új(New) lehetőséget, majd kattintson a Kulcsra(Key) . Ezután nevezze el a kulcsot OSUpgrade .

4. Miután belépett az OSUpgrade -be, kattintson a jobb gombbal, és válassza az Új(New) lehetőséget, majd kattintson a Duplaszó (32 bites)(DWORD (32-bit)) értékre . Ezután nevezze el a kulcsot AllowOSUpgrade -nek , és állítsa be az értékét 0x00000001-re.(0x00000001.)

5. Végül zárja be a Rendszerleíróadatbázis-szerkesztőt(Registry Editor) , és indítsa újra a számítógépet. A számítógép újraindítása után próbálja meg újra frissíteni vagy frissíteni a számítógépet.
2. módszer: Töröljön(Delete) mindent a SoftwareDistribution\Download mappából
1. Navigáljon a következő helyre ( Cserélje ki a meghajtóbetűjelet arra a meghajtóbetűjelre, amelyre a Windows (Make)telepítve(Windows) van a rendszeren):
C:\Windows\SoftwareDistribution\Download
2. Töröljön mindent a mappából.

3. Most nyomja meg a Windows Key + X , majd válassza a Parancssor(Command Prompt) ( Rendszergazda(Admin) ) lehetőséget.

4. Írja be a következő parancsot a cmd-be, és nyomja meg az Enter billentyűt:
wuauclt.exe /updatenow
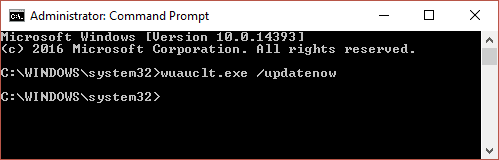
5. Ezután a Vezérlőpultról(Control Panel) lépjen a Windows Update oldalra, és a Windows 10 letöltése újra elindul.
A fenti módszereknek tartalmazniuk kell a 0x8007000d hiba és a 80240020 kódszámú (Code 80240020)Fix Windows 10 telepítésének sikertelenségét,(Fix Windows 10 failed to install error 0x8007000d)(Fix Windows 10 failed to install error 0x8007000d) de ha továbbra is kérdései vannak ezzel a bejegyzéssel kapcsolatban, kérdezze meg őket a megjegyzés szakaszban.
Related posts
Javítsa ki a hiányzó Windows 10 keresősávot
Hogyan lehet javítani a Windows 10 mikrofon nem működő problémáját?
Javítsa ki a Windows 10 nem ismeri fel az iPhone-t
A frissítés után lassan futó Windows 10 javítása
Javítsa ki a 0x80004005 hibakódot: Meghatározatlan hiba a Windows 10 rendszerben
Javítsa ki a Windows Update 800F0A13-as hibakódját
A Windows 10 nem frissítésének javítása
Javítsa ki az aksfridge.sys Blue Screen hibát a Windows 10 rendszerben
Javítsa ki a Windows biztonsági mentési 0x8078012D hibakódját. A biztonsági mentési művelet meghiúsult
454-es eseményazonosító hiba javítása – A felhasználói profil teljesítményével kapcsolatos problémák a Windows 10 rendszerben
Nem lehet csatlakozni az Xbox Live-hoz; Javítsa ki az Xbox Live hálózati problémát a Windows 10 rendszerben
Ellenőrizze a kódot, hogy nem tartalmaz-e hibákat a Code Compare for Windows 10 segítségével
A Windows 10 javítása nem fog teljesen leállni
A rendszerszolgáltatás kivételének leállítási kódjának javítása a Windows 10 rendszerben
7 módszer a Windows 10 lassú leállásának javítására
Javítsa ki a Windows 10-et, amely nem használja a teljes RAM-ot
A Windows 10 képernyőméretével és felbontásával kapcsolatos problémák megoldása
A Windows 10 javítása magától bekapcsol
A Windows 10 elmosódott szöveges problémáinak kijavítása
SynWrite Editor: Ingyenes szöveg- és forráskódszerkesztő Windows 10 rendszerhez
