A Windows 10 rendszerben a tálcaikonok láthatatlanok, üresek vagy hiányoznak
Egyes felhasználók abnormális viselkedést tapasztaltak, amikor a Windows 10 tálcaikonjai(Taskbar) láthatatlanná válnak, eltűnnek, vagy eltűnnek, majd véletlenszerűen újra megjelennek. Ha szembesült ezzel a problémával, íme néhány dolog, amit javasolunk, hogy megpróbálja megoldani a problémát.
Javítsa ki a láthatatlan tálcaikonokkal kapcsolatos problémát
Ha a Windows 10 Tálca(Taskbar) ikonjai nem jelennek meg, vagy eltűnnek, és véletlenszerűen jelennek meg újra, akkor az alábbi javaslatok egyike biztosan segít Önnek:
- Indítsa újra a File Explorert
- Törölje az ikon gyorsítótárát
- Távolítsa el és rögzítse újra a Tálca ikonjait
- A táblagép mód letiltása
- Hibaelhárítás tiszta rendszerindítási állapotban
- Frissítse a kijelző illesztőprogramját
- Használja a Fájltársítás-javítót a (Use File Association Fixer)PNG/JPG társítások kijavításához
- Javítsa meg a rendszerképet(System Image) és futtassa az SFC -t a (Run SFC)FixWin segítségével .
Lapozzon át a listán, és nézze meg, hogy ezek közül melyik alkalmazható az Ön esetében.
1] Indítsa újra a File Explorer programot

Indítsa újra az explorer.exe folyamatot(Restart the explorer.exe process) , és ellenőrizze, hogy ez segít-e. Ehhez meg kell nyitnia a Feladatkezelőt(open the Task Manager) .
2] Törölje az ikon gyorsítótárát
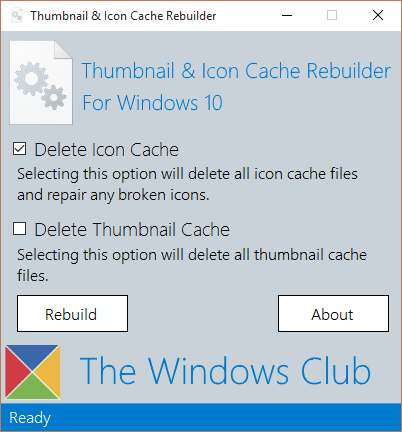
Manuálisan törölheti az ikon gyorsítótárát,(manually clear the Icon cache) vagy használhatja ingyenes miniatűr és ikongyorsítótár(Thumbnail and Icon Cache Rebuilder) -újrakészítőnket , hogy ezt egy kattintással megteheti.
3] Távolítsa el és rögzítse újra a Tálca ikonjait
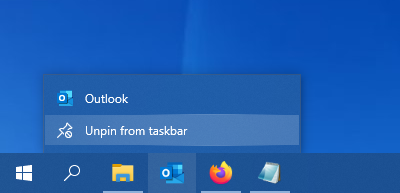
Oldja fel az összes tálcaikont(Taskbar) , majd ismét rögzítse őket, és nézze meg, segít-e.
4] A táblagép mód letiltása
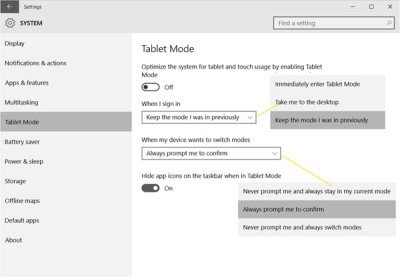
Ha a táblagép módot használja , akkor érdemes lehet letiltani ezt a táblagép módot . Ebben a módban a megnyitott alkalmazások nem maradnak a tálcán.
5] Hibaelhárítás tiszta rendszerindítási állapotban

Végezzen tiszta(Perform a Clean Boot) rendszerindítást, és próbálja meg manuálisan elhárítani a problémát. A tiszta rendszerindítással kapcsolatos hibaelhárítás célja a teljesítményproblémák elkülönítése. A tiszta rendszerindítással kapcsolatos hibaelhárításhoz számos műveletet kell végrehajtania, majd minden egyes művelet után újra kell indítania a számítógépet. Előfordulhat, hogy manuálisan le kell tiltania az egyik elemet a másik után, hogy megpróbálja meghatározni a problémát okozó elemet. Miután azonosította az elkövetőt, fontolóra veheti annak eltávolítását vagy letiltását.
6] Frissítse a kijelző illesztőprogramját
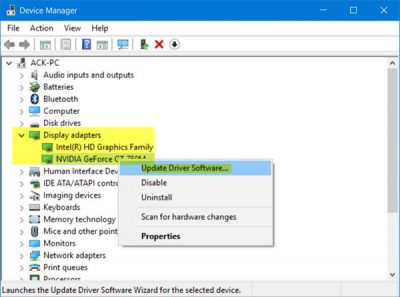
Ez most segíthet, de lehet, hogy nem – de egy próbát megér. Frissítse grafikus illesztőprogramját(Update your Graphics Driver) , és nézze meg. Letöltheti a legújabb illesztőprogramot a gyártó webhelyéről, és telepítheti.
7] Használja a Fájltársítás-javítót a (Use File Association Fixer)PNG/JPG társítások kijavításához
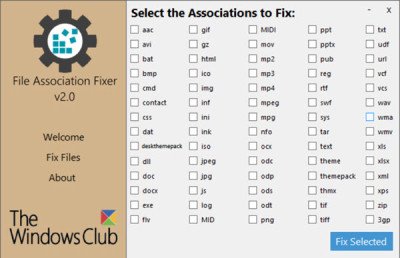
Ez is segíthet, de lehet, hogy nem, de először hozzon létre egy rendszer-visszaállítási pontot , és használja az ingyenes fájltársítás- javítót(File Association Fixer) az esetlegesen megszakadt fájltársítások javítására és visszaállítására. Csak PNG és JPG fájlokhoz használja.
8 ] Javítsa meg a rendszerképet(] Repair System Image) és futtassa az SFC -t a (Run SFC)FixWin segítségével

A FixWin(FixWin) hordozható ingyenes szoftverünk letöltésével és használatával javíthatja a rendszerképet a DISM segítségével(repair the System Image using DISM) , és egy kattintással futtathatja a Rendszerfájl- ellenőrzőt .
All the best!
Olvassa el a következőt(Read next) : A rendszerikonok nem jelennek meg, vagy hiányoznak a Windows 10 tálcájáról .
Related posts
A tálcaikonok csoportosítása a Windows 10 rendszerben
A tálca villogó gombjainak vagy ikonjainak letiltása a Windows 10% rendszerben
Hogyan lehet automatikusan elrejteni az asztali ikonokat a Windows 10 rendszerben az AutoHideDesktopIcons segítségével
Állítsa vissza az asztali ikonok elrendezését az eredeti helyzetbe a Windows 10 rendszerben
Bélyegkép- és ikongyorsítótár-újraépítő a Windows 10 rendszerhez
Ultramon Smart Taskbar: Két- vagy többmonitoros szoftver Windows 10 rendszerhez
Intelligens tálca Windows 10 rendszerhez
Nem lehet megváltoztatni a tálca színét a Windows 10 rendszerben
Javítsa ki a tálcáról hiányzó PIN-kódot a Windows 10 rendszerben
A teljes képernyőn megjelenő tálca javítása Windows 10 rendszeren
A programok ikonjainak megjelenítése a Windows 10 tálcáján
Hogyan tegyük átlátszóvá a tálcát a Windows 10 rendszerben
A tálca eszköztárainak biztonsági mentése és visszaállítása Windows 10 rendszerben
A programozható tálca funkció letiltása a Windows 10 rendszerben
Javítsa ki a WiFi ikont, amely hiányzik a tálcáról a Windows 10 rendszerben
A Windows 10 rendszerben nem működő tálcás keresés javítása
Akadályozza meg, hogy a felhasználó módosítsa az asztali ikonokat a Windows 10 rendszerben
Az értesítési terület és a rendszeróra elrejtése a Windows 10 rendszerben
Az Asztali megjelenítése ikon hozzáadása a tálcához a Windows 10 rendszerben
A tálca nem rejtőzik el a Windows 10 rendszerben? A következőképpen javíthatja ki
