A Windows 10 rendszeren lévő ideiglenes könyvtárhiba nem tudja végrehajtani a fájlt
Az új szoftverek telepítése Windows 10 rendszerű(Windows 10) számítógépekre gyerekjáték. Nem kell kicsomagolnia a fájlokat, és nem kell bonyolult feladatot végrehajtania. Csak(Just) kattintson duplán, és kövesse az egyszerű utasításokat (ha vannak).
Azonban problémákat tapasztalhat az alkalmazások telepítésekor vagy indításakor. Megpróbálhat szoftvert telepíteni a számítógépére, és megjelenik a következő hibaüzenet:
Unable To Execute Files In The Temporary Directory. Setup Aborted. Error 5: Access Is Denied.
A fenti hibaüzenet gyakori a Windows rendszerben(Windows) ; szóval nincs miért aggódnod. Akkor jelenik meg, ha úgy próbál meg alkalmazásokat telepíteni vagy módosítani egy mappát, hogy nem rendelkezik megfelelő jogosultságokkal a könyvtárhoz vagy alkalmazáshoz.
Előfordulhat, hogy a számítógépes rendszer fertőzése miatt nem tudja végrehajtani az ideiglenes könyvtárban lévő fájlt. Mielőtt folytatná az útmutatóban található hibaelhárítási lépéseket, feltétlenül végezzen víruskeresést a számítógépén(perform a virus scan on your PC) .
Nem lehet végrehajtani a fájlt az ideiglenes könyvtárban
Ez a hiba az elmúlt néhány évben fennállt, és megakadályozza a programok telepítését vagy megnyitását. A hibaüzenet megszüntetéséhez használja a következő megoldásokat.
- Futtassa a fájlt rendszergazdaként.
- Hozzon létre egy ideiglenes (TEMP) mappát.
- Engedélyek módosítása.
A következő szakaszokban az 5-ös hiba(Error 5) kijavítására szolgáló fenti műveletek végrehajtásával kapcsolatos részleteket talál .
1] Futtassa a fájlt rendszergazdaként

Lehetséges, hogy ezt a hibát azért kapja, mert a felhasználói fiók nem rendelkezik elegendő jogosultsággal az alkalmazások telepítéséhez. Még akkor is, ha a hibát hiba okozza, sok felhasználó megkerülte azt, emelt jogosultságokkal futtatva.
Ha nem tudja, hogyan kell ezt megtenni, akkor ez egyszerű. Egyszerűen(Simply) kattintson a jobb gombbal a fájlra, és válassza ki a Futtatás rendszergazdaként(Run as administrator) lehetőséget a helyi menüből.
2] Hozzon létre egy TEMP mappát
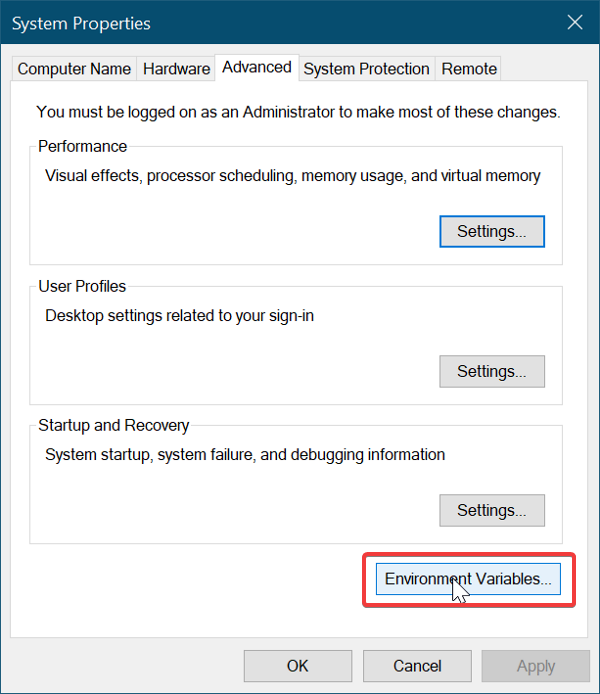
Létre kell hoznia egy új Ideiglenes fájlok mappát , és el kell neveznie Temp(Temp) .
Nyissa meg a File Explorer programot, és lépjen a C: meghajtóra. Nyissa meg, kattintson a jobb gombbal az üres helyre, válassza az New > Folder, és hozzon létre egy új mappát. Nevezze el Temp .
Ezután kattintson jobb gombbal a This PC ( a korábbi Windows -verziókban (Windows)Sajátgép(My Computer ) ) elemre, majd kattintson a Tulajdonságok elemre(Properties) .
Kattintson a Speciális rendszerbeállítások(Advanced System Settings ) hivatkozásra a bal oldali panelen, és megnyílik egy új ablak.
Lépjen a Speciális(Advanced) fülre, és kattintson a Környezeti változók(Environment Variables) gombra alul.
Kattintson duplán a TEMP elemre a felső mezőben, és a megnyíló új mezőben a következő értéknek kell megjelennie a megadott mezőben:
%USERPROFILE%\AppData\Local\Temp
Távolítsa el, és módosítsa az értéket a következőre:
C:\Temp
Nyomja meg az OK gombot a bevitt érték mentéséhez és a megnyitott ablakokból való kilépéshez.
3] Engedélyek módosítása
A hibát a következő művelet végrehajtásával javíthatja ki:
Nyissa meg a File Explorer programot, és lépjen a C:\Users\[username]\AppData\Local .
Itt kattintson a jobb gombbal a Temp mappára, és válassza a helyi menü Tulajdonságok parancsát.(Properties)
Lépjen a Biztonság(Security) fülre, és kattintson a Speciális(Advanced) gombra.
Az új ablakban a következő felhasználói jogosultság-kategóriák jelennek meg – Rendszer, Rendszergazdák (System, Administrators, ) és egy másik a felhasználónevével.
A fenti kategóriák (objektumok) az engedélyeiket a szülőjüktől öröklik.
Ezért feltétlenül engedélyeznie kell ezt a lehetőséget.
Kattintson az Engedélyek módosítása(Change Permissions ) lehetőségre , és jelölje be az Örökölhető engedélyek szerepeltetése az objektum szülőjétől(Include inheritable permissions from the object’s parent) jelölőnégyzetet .
Végül nyomja meg az Alkalmaz(Apply) gombot a módosítások mentéséhez, és az OK gombot az ablak bezárásához. Kattintson(Click) a Folytatás(Continue) gombra, és törölje az örökölt engedélyeket.
Remélem ez segít.
Related posts
Javítás: Nem sikerült törölni az ideiglenes fájlokat a Windows 10 rendszerben
Javítás: Nem sikerült betölteni a fájlt a Google Dokumentumokban
Javítás: Nem lehet letölteni alkalmazásokat Android-telefonjára
Javítás: Nem sikerült megnyitni a helyi lemezt (C:)
Javítás: Nem sikerült telepíteni a hálózati adaptert: 28-as hibakód
Javítás: Windows 10 rendszerben nem lehet csatlakozni a proxykiszolgálóhoz
Javítsa ki a Microsoft Store 0x801901f4 bejelentkezési hibáját Windows 11/10 rendszeren
Javítsa ki a 0xC1900101-0x4000D számú Windows frissítési hibát
Javítsa ki a 0xC00D3E8E hibát, a tulajdonság csak olvasható Windows 11/10 rendszeren
Javítsa ki a ShellExecuteEx sikertelen hibát a Windows 11/10 rendszerben
A Chrome-ban nem érhető el a hálózat (ERR_NETWORK_CHANGED)
Javítás Nem lehet megnyitni a Névjegyeket Android telefonon
Futtatás DLL javítása: eed_ec.dll, A megadott modul nem található hiba
Javítás: Nem sikerült letölteni a Windows 10 Creators frissítést
A ShellExecuteEx javítása sikertelen; 8235-ös kód hiba a Windows 10 rendszeren
A 0x8007042B - 0x2000D számú Windows 10 frissítési telepítési hiba javítása
Javítsa ki az iTunes 5105-ös hibakódot. Kérését nem tudjuk feldolgozni
Javítás Nem lehet megnyitni a PDF-fájlokat az Internet Explorerben
Javítsa ki a 0xc0150004 számú alkalmazáshibát Windows 11/10 rendszeren
A merevlemez nem telepített problémájának javítása Windows 11/10 rendszeren
