A Windows 10 rendszeren tárolt Wi-Fi hálózati profilok megtekintése
A Windows 10 az egyik legkedveltebb operációs rendszer, amely lehetővé teszi a felhasználó számára a vezeték nélküli hálózathoz való csatlakozást azáltal, hogy létrehoz egy hálózati profilt, amikor új hálózat csatlakozik hozzá. A hálózati profil hozzáférést tartalmaz a felhasználó számítógépes rendszeréhez és fájljaihoz, ezért jelszóval, valamint a felhasználó által adott egyedi névvel védett. Korábban használt hálózat esetén ugyanaz a profil lesz a funkció végrehajtása. Ez a bejegyzés bemutatja, hogyan tekintheti meg a számítógépén tárolt Wi-Fi hálózati profilokat néhány egyszerű parancssor segítségével.(Wi-Fi)
Az új hálózati profilok a hálózat SSID(SSID) -jének segítségével jönnek létre . Ezek a profilok az SSID -ből és a hálózat titkosításából állnak. Tartalmazza továbbá a hálózat titkosításának kulcsát és a számítógépes rendszerben a vezeték nélküli funkció végrehajtásához szükséges egyéb beállításokat.
(View Wi-Fi Network Profiles)A Windows 10 rendszeren(Windows 10) tárolt Wi-Fi hálózati profilok megtekintése
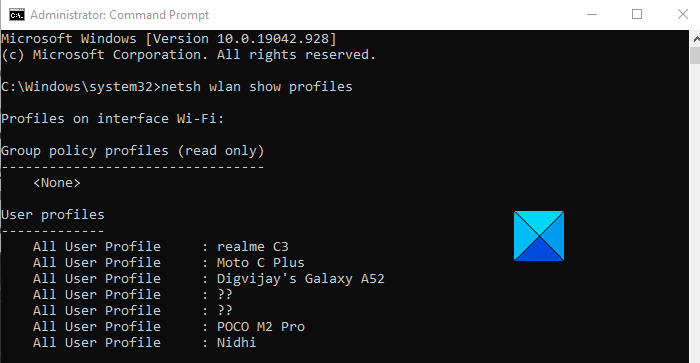
A vezeték nélküli hálózati profilok egyszerűen kezelhetők a számítógépbeállítások segítségével, de egyes funkciók, mint például a Wi-Fi hálózati profilok megtekintése, fejlett folyamatokkal kezelhetők. Ha meg szeretné tekinteni a Windows 10 rendszeren tárolt Wi-Fi hálózati profilokat, kövesse az alábbi javaslatokat:(Wi-fi)
- Futtassa a Parancssort rendszergazdaként(Run Command Prompt as an Administrator) .
- Miután belépett, írja be a következőt
- netsh wlan show profiles. - Nyomja meg az Enter billentyűt.
Ha részletesen el szeretné olvasni a fenti lépéseket, itt vannak:
Először(First) is nyissa meg a Futtatás(Run) párbeszédpanelt a Windows+R billentyűparancs segítségével.
Miután megnyílt, írja be a cmd-t a szövegmezőbe, és nyomja meg a Ctrl+Shift+Enter a megemelt parancssor közvetlen megnyitásához.
Ha a felhasználói fiókok felügyelete(User Account Control) ( UAC ) aktiválódik, és engedélyt kér, kattintson az Igen(Yes) gombra a folytatáshoz.
A Parancssor(Command Prompt) ablakba írja be a következő parancsokat a fenti pillanatképen látható módon.
netsh wlan show profiles
Az Enter(Enter) billentyű megnyomásával megjelenik az összes olyan vezeték nélküli hálózat felhasználói profilja, amelyhez korábban csatlakozott.
Ha azonban szeretné látni a vezeték nélküli hálózat mentett profilját, akkor a következő parancsot kell beírni a Parancssor(Command Prompt) ablakba, és a parancs beírása után nyomja meg az enter billentyűt,
netsh wlan show profiles interface="WLAN-INTERFACE-NAME"
A fenti parancsban cserélje ki a WLAN-INTERFACE-NAME a mentett interfész eredeti nevére.
Például, ha az interfész „WiFi-profilok” néven van elmentve, akkor a WLAN-INTERFACE-NAME helyébe „WiFi-profilok” lép.
Ez az. Remélem ez segít. (That’s it. Hope it helps. )
Összefüggő:(Related:)
- A mentett Wi-Fi jelszavak megtekintése
- Új Wi-Fi hálózati profil hozzáadása.(How to add a new Wi-Fi Network Profile.)
Related posts
A WiFi vagy vezeték nélküli hálózati profilok biztonsági mentése és visszaállítása a Windows 10 rendszerben
Wi-Fi hálózati adapter jelentés létrehozása Windows 10 rendszeren
Új Wi-Fi hálózati profil hozzáadása a Windows 10 rendszerhez
Növelje a vezeték nélküli hálózat sebességét Windows 10 rendszeren
3 módszer a rejtett Wi-Fi hálózatokhoz való csatlakozáshoz a Windows 10 rendszerben
Hálózati megosztások létrehozása Windows 10 rendszerben
Hiányzik a hálózati adapter a Windows 10 rendszerből? 11 munkamódszer a javításra!
A Windows 10 rendszerben nem működő Wi-Fi-adapter javítása
Mi az a tűzfal és hálózatvédelem a Windows 10 rendszerben, és hogyan lehet elrejteni ezt a részt
A Windows 10 frissítések sávszélesség-korlátainak módosítása -
A proxykiszolgáló beállításainak konfigurálása a Windows 10 rendszerben -
VPN eltávolítása a hálózati kapcsolatok segítségével a Windows 10 rendszerben
Szerezze vissza a klasszikus Hálózati tevékenység jelzőt a Windows 10 rendszerben
Az eToolz tartalmazza a Windows 10 rendszerhez szükséges összes hálózati eszközt
Hogyan lehet letiltani a háttérben végzett WiFi-keresést a Windows 10 rendszerben
Felejtse el a vezeték nélküli hálózati profilokat a Windows 11/10 rendszerben
A Windows 10 rendszerből hiányzik a hálózati adapter
A hálózatkezelés letiltása a Windows Sandboxban a Windows 10 rendszerben
Hogyan készítsünk Windows 10 hotspotot: Minden, amit tudnod kell
A nyomtatók barangolásos felhasználói profiljainak módosítása Windows 10 rendszeren
