A Windows 10 szolgáltatásfrissítés telepítése sikertelen, 0x8007371b hiba
A Windows Update időnként a 0x8007371b hibakódot jelenítheti meg, különösen akkor, ha szolgáltatásfrissítést(Feature Update) próbál telepíteni Windows 10 rendszerére. Ez azt jelzi, hogy a tranzakció egy vagy több kötelező tagja nincs jelen.
0x8007371b hiba, ERROR_SXS_TRANSACTION_CLOSURE_INCOMPLETE
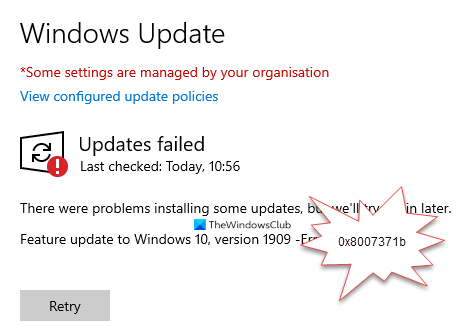
A Windows 10 szolgáltatásfrissítés(Feature Update) telepítése sikertelen, 0x8007371b hiba(Error 0x8007371b)
Telepítési hiba: A Windows nem tudta telepíteni a következő frissítést a 0x8007371b hibával
Ha szembesül ezzel a problémával, az alábbi javaslatok egyike valószínűleg segíteni fog Önnek.
1] Ellenőrizze a Windows Update (Check Windows Update) Services állapotát
Nyissa meg a Windows Service Manager(Windows Services Manager) alkalmazást , és ellenőrizze, hogy a Windows Update szolgáltatással kapcsolatos szolgáltatások, például a Windows Update , a Windows Update Medic , az Update Orchestrator Services stb. nincsenek letiltva.
Az önálló Windows 10 PC-n az alapértelmezett konfiguráció a következő:
- Windows Update szolgáltatás – kézi(Windows Update Service – Manual) ( kiváltva(Triggered) )
- Windows Update Medic Services – Kézikönyv(– Manual)
- Kriptográfiai szolgáltatások – Automatikus
- Háttér intelligens átviteli szolgáltatás – Kézikönyv(Background Intelligent Transfer Service – Manual)
- DCOM Server Process Launcher – Automatikus(DCOM Server Process Launcher – Automatic)
- RPC végpontleképező – automatikus
- Windows Installer – Kézi.
Ez biztosítja a szükséges Szolgáltatások elérhetőségét.
A közvetlen szolgáltatáson kívül meg kell találnia a Windows Update szolgáltatás függőségeit,(find the dependencies of Windows Update service) és meg kell győződnie arról, hogy futnak-e vagy sem.
A kezdéshez keressen rá a „szolgáltatások” kifejezésre a Tálca(Taskbar) keresőmezőjében, és kattintson a keresési eredményre. A Szolgáltatások(Services) ablak megnyitása után keresse meg a Windows Update , a DCOM Server Process Launcher és az RPC Endpoint Mapper elemet(RPC Endpoint Mapper) . Ellenőrizze, hogy működnek-e vagy sem.

Ha nem, akkor ezeket a szolgáltatásokat egymás után el kell indítania.
2] A Windows Update összetevőinek manuális visszaállítása(Manually Reset Windows Update Components) az alapértelmezett értékekre
Használhatja a Reset Windows Update Agent Tool eszközt(Reset Windows Update Agent Tool) , és megnézheti, hogy segít-e.
Ez a PowerShell-szkript segít a Windows Update Client visszaállításában(PowerShell script will help you Reset Windows Update Client) .
Tekintse meg ezt a bejegyzést, ha manuálisan szeretné visszaállítani az egyes Windows Update összetevőket az alapértelmezettre(manually reset each Windows Update component to default) .
3] Javítsa ki a Windows Update(Fix Windows Update) rendszerfájlokat a DISM segítségével(DISM)
A sérült Windows Update rendszerfájlokat a DISM eszközzel(DISM Tool) is kijavíthatja . A Dism.exe eszköz(Dism.exe tool) különféle helyzetekben használható, és ezek egyike a sérült Windows Update fájlok javítása . Vegye figyelembe, hogy a sérült Windows Update rendszerfájlok(Windows Update System Files) kijavításához másik parancsot kell futtatnia . Ha a szokásos /RestoreHealth parancsot futtatja, az nem feltétlenül segít.
A DISM(DISM) az esetlegesen sérült vagy hiányzó rendszerfájlokat jóra cseréli. Ha azonban a Windows Update-ügyfél már meghibásodott(Windows Update client is already broken) , akkor a rendszer arra kéri, hogy a fájlok forrásaként egy futó Windows - telepítést használjon javítási forrásként, vagy használjon egy Windows egymás melletti mappát egy hálózati megosztásról.
Ezután helyette a következő parancsot kell futtatnia:
DISM.exe /Online /Cleanup-Image /RestoreHealth /Source:C:\RepairSource\Windows /LimitAccess

Itt le kell cserélnie a C:\RepairSource\Windows helyőrzőt a javítási forrás helyére.
A folyamat befejezése után a DISM létrehoz egy naplófájlt a %windir%/Logs/CBS/CBS.log , és rögzíti az eszköz által talált vagy kijavított problémákat. Ellenőrizheti a CBS.persist.log fájlt is.
Ezek segíthetnek kijavítani azokat a problémákat, amelyek megakadályozhatják a Windows frissítések telepítését(prevent Windows Updates from installing) .
Related posts
Javítsa ki a Windows 10 0xc1900104 számú frissítési hibáját a Feature Update telepítésekor
Javítsa ki a 0x8007065e számú Windows frissítési hibát; A szolgáltatásfrissítés telepítése nem sikerült
Javítsa ki a Windows 10 0x800703F1 frissítési hibáját
A 0x80070012 számú Windows Update hibakód javítása
A Windows Update letöltése vagy telepítése nem történik meg, 0x80070543 számú hiba
Javítsa ki a 0x800F0825 számú Windows Update hibát
Javítja a Windows Update C8000266 hibát?
A Windows Update 8020002E hibakód elhárítása
Windows Update 0x800B0101 hiba, a telepítő hibát észlelt
A 0xc1900201 számú Windows frissítési hiba javítása
A szolgáltatásfrissítések biztonsági intézkedéseinek letiltása a Windows 10 rendszeren
A 0x800f0801 számú Windows frissítési hiba kijavítása
A 0x800f0990 számú Windows frissítési hiba kijavítása
Javítsa ki a Windows Update 8024a112-es hibakódját
Javítsa ki a 0x8007042B számú Windows Update hibát
Javítsa ki a 0x80072EE2 számú Windows Update hibát
A Windows Update hibakód 643 – .NET-keretrendszer javítása
Javítsa ki a 0x80246010 számú Windows Update hibát Windows 10 rendszeren
Javítsa ki a 0x80070005 számú Windows Update hibát
A 0xc1900223 számú Windows frissítési hiba kijavítása
