A Windows 10 Tablet eszköz csak minidump fájlt hoz létre
A mai bejegyzésben meg fogjuk határozni az okot, majd megadjuk a lehetséges megoldást arra a problémára, hogy a Windows operációs rendszert futtató táblagép csak egy minidump fájlt hoz létre. A Windows minidump egy kis fájl, amelyet a rendszer a számítógépre ment minden alkalommal, amikor a számítógép váratlanul leáll, például amikor BSOD-t (Blue Screen of Death)(BSOD (Blue Screen of Death)) kap . Ezek a fájlok a Windows verziójától függően a C:\Windows\minidump vagy a C:\Winnt\minidump könyvtárban tárolódnak, és a fájlnevük például „ Mini031120-01.dmp ”.
Ebben a példában 03 a hónap, 11 a nap, 20 az év, és -01 a kiíratási fájl száma.
A Windows 10 csak egy minidump fájlt hoz létre
Ha észreveszi, hogy az SD eMMC memóriát használó Windows 10/8 eszköze csak egy minidump fájlt hoz létre, akkor ez a bejegyzés segít.
Az e MMC kifejezés az „Embedded Multi-Media Controller” (beágyazott multimédiás vezérlő) rövidítése, és egy olyan csomagra utal, amely flash memóriát és flash memóriavezérlőt is tartalmaz ugyanabban a szilíciumlemezben. Az e MMC megoldás legalább három komponensből áll – az MMC ( multimédiás(multimedia) kártya) interfészből, a flash memóriából és a flash memória vezérlőből –, és ipari szabványnak megfelelő BGA csomagban kínáljuk.
A mai beágyazott alkalmazások, például a digitális fényképezőgépek, okostelefonok és táblagépek szinte mindig flash memórián tárolják a tartalmaikat.
Ezzel a problémával a Windows 10/8.1/8 futtató , SD eMMC memóriát használó táblagépeken találkozhat – a Windows(– Windows) csak minikiírató fájlt hoz létre, még akkor is, ha a Kernel memória kiíratása(Kernel memory dump) vagy a Teljes memóriakiíratás(Complete memory dump) be van állítva a Advanced System Settings > Startup és Helyreállítás(Recovery) .
A minidump fájl a %systemroot%\minidump könyvtárba kerül mentésre a szabványos C:\windows\minidump hely helyett.
Ezt a problémát az okozza, hogy az SD eMMC-eszközök agresszív energiagazdálkodása miatt a Windows mindig létrehoz egy minikiírást, és figyelmen kívül hagyja a rendszergazda által konfigurált memóriakiíratási beállításokat.
Az alapértelmezett Windows -viselkedés felülbírálásához egy speciális beállításjegyzék(Registry) -beállítást kell konfigurálni az eszközön.
Kövesse az alábbi lépéseket, hogy felülbírálja a Windows eMMC energiatakarékos funkcióját a BugCheck (más néven Stop hiba vagy kék képernyő hiba) során, hogy kernel memóriakiíratást vagy teljes memóriakiíratást hozzon létre.
Mielőtt elkezdené, mivel ez egy beállításjegyzék-művelet, javasoljuk, hogy készítsen biztonsági másolatot a beállításjegyzékről(back up the registry) vagy hozzon létre egy rendszer-visszaállítási pontot arra az esetre, ha az eljárás rosszul sikerülne. Miután megtette a szükséges óvintézkedéseket, a következőképpen járhat el:
1. Nyomja meg a Windows billentyű + R billentyűt. A Futtatás(Run) párbeszédpanelen írja be a control system billentyűt, és nyomja le az Enter billentyűt a Speciális rendszerbeállítások(Advanced System Settings) > Indítás és helyreállítás(Startup and Recovery) megnyitásához , a Hibakeresési információk írása beállítást (Write debugging information)Kernel memória kiíratása(Kernel memory dump) vagy Teljes memória kiíratása(Complete memory dump) értékre kell állítani .

2. Ezután lépjen a Rendszerleíróadatbázis-szerkesztő indítása részhez a következő beállításkulcs létrehozásához és konfigurálásához:
ForceF0State: REG_DWORD: 0x1
Ez a beállításjegyzék-beállítás lehetővé teszi a dump fájl írását.
- Navigáljon az alábbi rendszerleíró adatbázis elérési útjára.
HKLM\SYSTEM\CurrentControlSet\services\sdbus\Parameters\
- Ezután kattintson a jobb gombbal egy üres helyre a jobb oldali ablaktáblában.
- Válassza az Új > Duplaszó (32 bites) értéke lehetőséget.
- Nevezze el a kulcsot ForceF0State .
- Kattintson duplán(Double-click) az újonnan létrehozott kulcsra, és állítsa az Érték(Value) adatot 0x1 -re .
- Kattintson az OK gombra.

3. Ezután hozza létre és konfigurálja a következő rendszerleíró kulcsot:
AlwaysKeepMemoryDump: REG_DWORD: 1
Ez a beállításjegyzék-beállítás biztosítja, hogy a kiíratási fájl ne törlődik újraindításkor, még akkor sem, ha kevés a szabad lemezterület.
- Navigáljon az alábbi rendszerleíró adatbázis elérési útjára.
HKEY_LOCAL_MACHINE\SYSTEM\CurrentControlSet\Control\CrashControl
- Ezután kattintson a jobb gombbal egy üres helyre a jobb oldali ablaktáblában.
- Válassza az Új > Duplaszó (32 bites) értéke lehetőséget.
- Nevezze el a kulcsot AlwaysKeepMemoryDump .
- Kattintson duplán(Double-click) az újonnan létrehozott kulcsra, és állítsa az Érték(Value) adatot 1 -re .
- Kattintson az OK gombra.
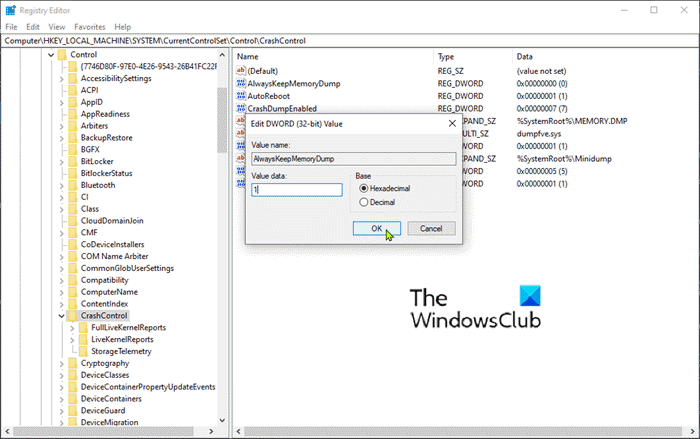
4. Győződjön meg arról, hogy az oldalfájl maximális mérete nagyobb, mint a számítógépen használt RAM mennyisége. (RAM)Ellenőrizze ezt a Speciális rendszerbeállítások(Advanced System Settings) > Teljesítmény(Performance) > Speciális(Advanced) menüpontban . A rendszermeghajtón a virtuális memória lapozófájlméret(paging file size) -beállításának nagyobbnak kell lennie, mint a használt RAM mennyisége .

5. Indítsa újra az eszközt.
This should help!
Related posts
Fix BitLocker meghajtótitkosítás nem használható, 0x8031004A hiba
Hibaelhárítás, ha nincs kép, hang vagy hang Skype-hívásoknál Windows rendszeren
A Speciális beillesztés lehetőség hiányzik, vagy nem működik az Office-ban
Javítsa ki az ERR_CERT_COMMON_NAME_INVALID hibát
A BitLocker telepítőjének nem sikerült exportálnia a BCD (Boot Configuration Data) tárolót
Az eszköztitkosítás átmenetileg felfüggesztett hibája a Windows 11/10 rendszerben
Microsoft Office Click-To-Run Magas CPU-használat a Windows 11/10 rendszerben
A háttérben futó intelligens átviteli szolgáltatás nem működik a Windows 11/10 rendszerben
Az USB-meghajtó nem jelenik meg ezen a számítógépen, de látható a Lemezkezelésben
A Microsoft Management Console (MMC.exe) nem működik
HTTPS-webhelyek, amelyek nem nyílnak meg egyetlen böngészőben sem Windows számítógépen
Javítsa ki a Microsoft Edge telepítési és frissítési hibakódjait
Az operációs rendszer verziója nem kompatibilis az Indítási javítással
Nem tudtuk befejezni a frissítéseket, módosítások visszavonása [javítva]
Egy váratlan hiba megakadályozza a fájl törlését
Small Memory Dump (dmp) fájlok megnyitása és olvasása Windows 11/10 rendszerben
Az írási folyamat meghiúsult – teljesítménykalibrációs hiba vagy közepes sebességű hiba
A böngészője nem fér hozzá a vágólaphoz, ezért használja ezeket a parancsikonokat
A Microsoft Store alkalmazást a rendszer eltávolítja az első bejelentkezéskor
Az Intel Thunderbolt Dock szoftver nem működik Windows 11/10 rendszeren
