A Windows 10 tálca testreszabása az Ashampoo Taskbar Customizer segítségével
A Microsoft(Microsoft) lehetőségeket biztosított a Windows 10 számára a tálca testreszabására, de ez a testreszabás meglehetősen korlátozott. Ha mindent meg akar tenni, a Windows 10 alapértelmezett beállításai egyáltalán nem lesznek elegendőek, ezért érdemes egy harmadik féltől származó eszközt igénybe venni.
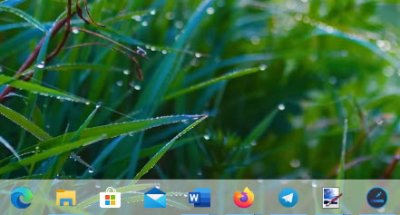
Biztosan állíthatjuk, hogy a telepítés nem vesz igénybe sok időt, és a szerszám mérete sem nagy. Ne feledje, hogy az Ashampoo tálcatestreszabásához(Taskbar Customizer) ingyenes termékkulcs szükséges . Egyszerűen kattintson a (Simply)"Ingyenes aktiválókulcs beszerzése(Get Free Activation Key) " feliratú nagy gombra , és azonnal meg kell nyitnia egy weboldalt az alapértelmezett böngészőben.
Innen adja hozzá e-mail címét a megnyitott mezőhöz, majd kattintson a Teljes verziós kulcs kérése(Request Full Version Key) lehetőségre . Ezt követően nyissa meg e-mail fiókját, és kövesse a lépéseket a program használatához szükséges kulcs beszerzéséhez.
Ashampoo Tálca-testreszabó PC-hez
OK, tehát az indítás után az első dolog, amit látni fog, az, hogy mennyire másképp néz ki a tálca. Előfordulhat, hogy ez nem tetszik Önnek, ezért beszéljünk néhány változtatásról.
1] Mit csinál ez az eszköz?
Az általános ötlet az, hogy színeket adjunk a tálcához, áttetszővé vagy láthatatlanná tegyük, és lehetővé tegyük az átlátszatlanság módosítását. Nem csak ez, hanem az emberek dönthetnek úgy, hogy a Windows 1o(Windows 1o) újraindítása után automatikusan elindulnak .
Olvassa el(Read) : Hogyan lehet elrejteni a tálcát(Hide the Taskbar) a Windows 10 rendszerben.
2] Beállítások (egyéni)
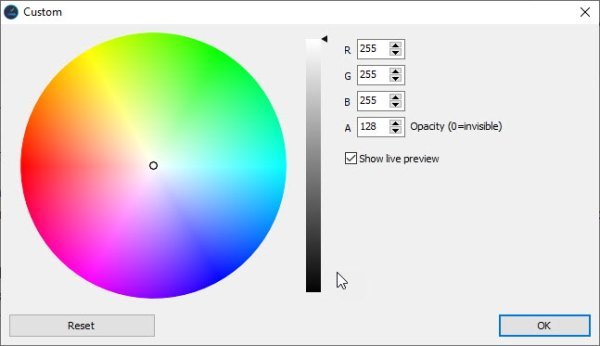
Ha átfogó változtatásokat szeretne végrehajtani, meg kell nyitnia a Beállítások(Settings) (egyéni) területet. Innentől a felhasználó különféle színeket keverhet a tálca megjelenésének javítása érdekében. Ha kész, nyomja meg az OK gombot, és kész. Ugyanebből a részből a felhasználó visszaállíthatja a beállításokat az alapértelmezettre.
Olvassa el(Read) : Hogyan jelenítse meg a nevét a Windows tálcán .
3] Visszatérés az alapértelmezett kialakításhoz

Ha vissza szeretne térni a Windows 10 tálcájának alapértelmezett kinézetéhez, lépjen a tálcára, vagy az (Show) Értesítések(Notifications) megjelenítése funkcióval keresse meg a testreszabót.
Kattintson a jobb gombbal(Right-click) az ikonra, majd válassza az Alapértelmezett(Default) lehetőséget . A tálcát áttetszővé is teheti, ha ezt szeretné.
Azt kell mondanunk, hogy bár élvezzük, amit az Ashampoo Tálca-testreszabója(Taskbar Customizer) kínál az asztalra, ez nem elég. Többet vártunk, mint a színváltás képességét, de ha ez minden, amire szüksége van, akkor ez egy megfelelő eszköz.
Töltse le az Ashampoo Taskbar Customizer(Download Ashampoo Taskbar Customizer) programot a hivatalos webhelyről(official website) .
Olvassa el a következőt(Read next) : Teljes útmutató a Windows 10 Start menüjének és a tálca testreszabásához .
Related posts
Az időjárás hozzáadása a képernyőzárhoz, az asztalhoz és a tálcához a Windows 10 rendszerben
Testreszabhatja a tálcát, az értesítési területet és a műveleti központot a Windows 10 rendszerben
A rendszerinformációk szerkesztése vagy módosítása Windows 10 rendszerben
Nyissa vissza a régi klasszikus Start menüt a Windows 10 rendszeren az Open Shell segítségével
Az új Microsoft Edge Browser testreszabása a Windows 10 rendszerben
A programok ikonjainak megjelenítése a Windows 10 tálcáján
A Windows 10 rendszerben nem működő tálcás keresés javítása
A Tálca keresőmezőjének előzményeinek törlése vagy letiltása a Windows 10 rendszerben
A tálca helyének megváltoztatása a Windows 10 rendszerben
Hogyan lehet a tálcát átlátszóvá vagy elmosódottá tenni a Windows 11/10 rendszerben
Ultramon Smart Taskbar: Két- vagy többmonitoros szoftver Windows 10 rendszerhez
Javítsa ki a hiányzó Windows 10 keresősávot
Javítsa ki a WiFi ikont, amely hiányzik a tálcáról a Windows 10 rendszerben
Hogyan lehet elrejteni az órát és a dátumot a tálcáról a Windows 10 rendszerben
Nyissa meg kedvenc mappáját a Windows 10 rendszerben az Explorer tálca parancsikonjával
A tálca összes beállításának zárolása a Windows 10 rendszerben
A Windows 11 tálcájának balra vagy jobbra mozgatása és testreszabása
Módosítsa a rendszerelemek színét és a betűméretet a Windows 10 rendszerben
A teljes képernyőn megjelenő tálca javítása Windows 10 rendszeren
A Windows Security ikon elrejtése vagy megjelenítése a Windows 10 tálcáján
