A Windows 10 telepítésének egyszerű megjavítása
A Windows 10 telepítésének egyszerű megjavítása: (How to Repair Install Windows 10 Easily: ) Ha mostanában problémái vannak a Windows 10 telepítésével, akkor ideje megjavítani a Windows 10 telepítését . A javítási telepítés előnye, hogy nem telepíti újra a Windows 10 -et, hanem csak a jelenlegi Windows - telepítéssel kapcsolatos problémákat oldja meg.
A Windows Repair Install a (Windows Repair Install)Windows 10 helyben történő frissítéseként vagy a Windows 10 újratelepítéseként is ismert . A Windows 10 Repair Install előnye, hogy újratölti a Windows 10 rendszerfájljait és konfigurációit anélkül, hogy törölné a felhasználói adatokat.

A Windows 10 telepítésének(Install Windows 10) egyszerű megjavítása:
Győződjön(Make) meg a következőkről, mielőtt továbblépne a Windows 10 javítási telepítésével :(Repair Install)
- Győződjön meg arról, hogy legalább 9 GB szabad hely van a Windows meghajtón (C:)
- Készítsen telepítési adathordozót ( USB/ISO ). Győződjön meg arról, hogy a Windows telepítése megegyezik a rendszerére jelenleg telepített Windows 10 felépítésével és kiadásával.(Windows 10)
- A Windows 10 beállításának ugyanazon a nyelven kell lennie, mint a rendszerére már telepített Windows 10 nyelvnek. (Windows 10)Ez nagyon fontos a fájlok javítás utáni megőrzéséhez.
- Győződjön meg arról, hogy a Windows telepítését ugyanabban az architektúrában (32 bites vagy 64 bites) töltötte le, mint a jelenlegi Windows 10 telepítését.
Hozzon létre egy Windows 10 telepítő adathordozót(Installation Media) :
1. Töltse le a Windows 10 telepítését innen(here) .
2. Kattintson a „ Letöltés(Download) eszköz most” elemre, és mentse a fájlt a számítógépére.
3. Ezt követően fogadja el a licencszerződést.

4. Válassza a „ Telepítési adathordozó létrehozása másik számítógéphez” lehetőséget. (Create installation media for another PC.)”

5. A kiválasztott nyelv, architektúra és kiadás képernyőn győződjön meg arról, hogy a „ Használja az ajánlott opciókat ehhez a számítógéphez(Use the recommended options for this PC) ” jelölőnégyzetet.

6. Most válassza ki az ISO fájlt, és kattintson a Tovább(Next) gombra .

Megjegyzés: Ha USB(USB) flash meghajtót szeretne használni, válassza ezt a lehetőséget.

7. Hagyja, hogy letöltse a Windows 10 ISO -t, mivel ez eltarthat egy ideig.

Indítsa(Start Repair) el a javítást a telepítési adathordozóról(Installation Media) :
1. Miután letöltötte az ISO -t , csatlakoztassa az ISO -t a Virtual Clone Drive -val .
2. Ezután kattintson duplán a setup.exe fájlra a Windows 10 virtuálisan betöltött meghajtón.

3. A következő képernyőn válassza ki a „ Frissítések letöltése és telepítése(Download and install updates) ” mezőt, majd kattintson a Tovább gombra.
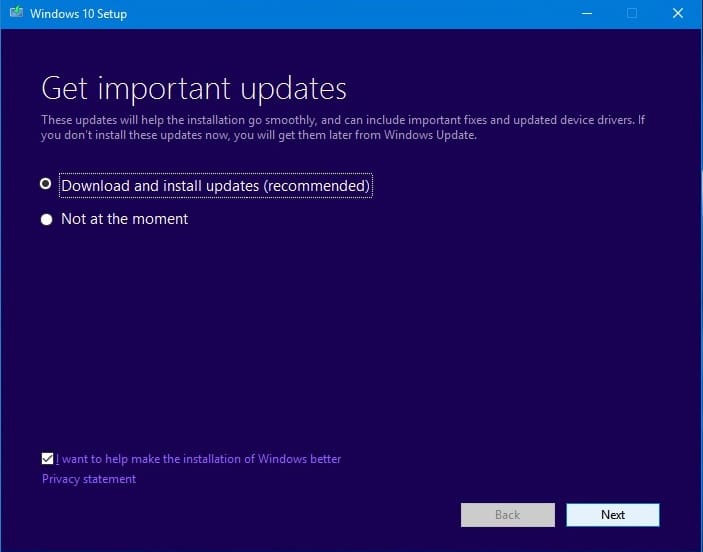
4. Fogadja el a Licenc feltételeit.
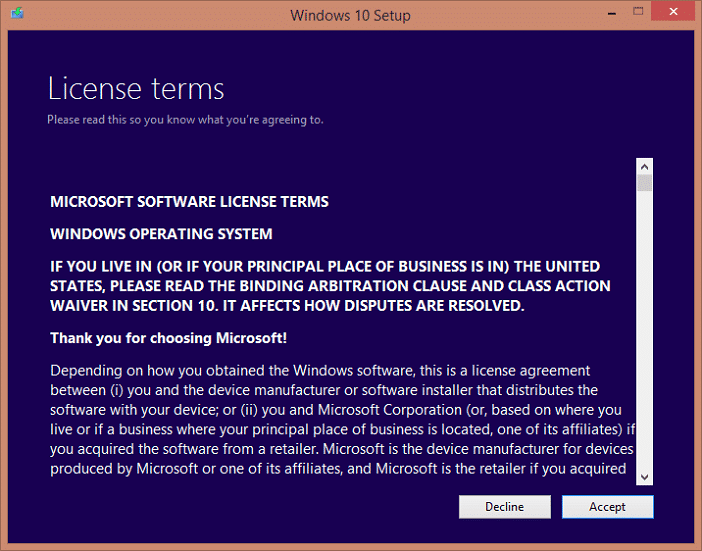
5. Most kövesse a képernyőn megjelenő utasításokat, amelyekben csak kattintson a Tovább(Next) gombra .
6. Nagyon fontos az utolsó párbeszédpanel, amelynek címe „ Válassza ki, mit tartson meg. (Choose what to keep.)”

7. Feltétlenül jelölje be a „ Személyes fájlok, alkalmazások és Windows-beállítások(Keep personal files, apps, and Windows settings) megtartása ” négyzetet, majd nyomja meg a Tovább(Next) gombot a javítási telepítés megkezdéséhez.
8. A számítógép többször automatikusan újraindul a rendszerkép frissítése közben, anélkül, hogy az adatok elveszne.
Ezzel sikeresen megtanulta a Windows 10 telepítésének egyszerű javítását,(How to Repair Install Windows 10 Easily) de ha továbbra is kérdései vannak ezzel a bejegyzéssel kapcsolatban, kérdezze meg őket a megjegyzések részben.
Related posts
A tisztítás legegyszerűbb módja A Windows 10 telepítése
A Windows 10 legújabb frissítésének letöltése és telepítése
Telepítse Realtek HD Audio Driver Failure, Error OxC0000374 Windows 10 rendszeren
Telepítse ugyanazt a nyomtatót több példányban Windows 10 rendszeren
Telepítse a Windows 10 21H2-es verzióját a Windows Update Assistant segítségével
Az Ashampoo WinOptimizer egy ingyenes szoftver a Windows 10 optimalizálására
Hogyan lehet letiltani a cserélhető tárolóosztályokat és a hozzáférést a Windows 10 rendszerben
A Windows Ink Workspace gomb elrejtése vagy megjelenítése a Windows 10 tálcáján
Ingyenes Battery Limiter szoftver Windows 10 rendszerhez
A Windows 10 rendszeren nem működő billentyűzet egyszerű javítása
A legjobb ingyenes Mountain Sports játékok Windows 10 PC-re
Töltse le és telepítse a DirectX-et Windows 10 rendszeren
.aspx fájlok megnyitása Windows 10 rendszerű számítógépen
A Long Path Fixer Tool kijavítja a Path Too Long hibákat a Windows 10 rendszerben
Telepítse a Csoportházirend-szerkesztőt (gpedit.msc) a Windows 10 Home rendszeren
A WGET letöltése, telepítése és használata Windows 10 rendszerhez
Színprofil telepítése Windows 10 rendszerben ICC-profil használatával
Az automatikus illesztőprogram-frissítések letiltása a Windows 10 rendszerben
Nézzen digitális TV-t és hallgasson rádiót Windows 10 rendszeren a ProgDVB segítségével
Új funkciók a Windows 10 20H2 verziójában, 2020. októberi frissítés
