A Windows 10 Update Assistant már fut
A Windows 10 Update Assistant(Windows 10 Update Assistant) frissíti az operációs rendszert azáltal, hogy a Windows 10 következő verziójához megfelelő kompatibilis hardver- és szoftverkészlettel rendelkezik . Egyes felhasználók arról számolnak be, hogy az eszköz mindig újraindul, és kényszeríti a Windows 10 telepítését , ha a felhasználók nem akarják, és azt a hibát észlelik, hogy a Windows 10 Update Assistant már fut(Windows 10 Update Assistant is already running) . Ebben a bejegyzésben megoldásokat kínálunk erre a problémára. Ez akkor is előfordulhat, ha az eszköz futtatását tervezi, de helyette ezt a hibaüzenetet látja.
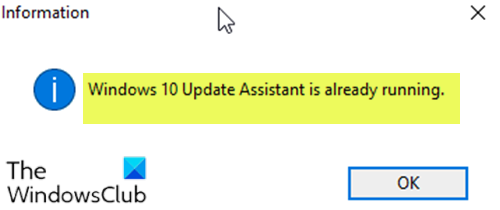
A Windows 10 Update Assistant már fut
Ha ezzel a problémával szembesül, próbálja ki az alábbi javasolt megoldásainkat meghatározott sorrend nélkül, és ellenőrizze, hogy ez segít-e megoldani a problémát.
- Indítsa újra a számítógépet, és nézze meg
- Távolítsa el a Windows 10 Update Assistant alkalmazást
- Állítsa le az Orchestrator frissítési szolgáltatást
- A Windows 10 Update Assistant letiltása
Vessünk egy pillantást a folyamat leírására a felsorolt megoldások mindegyikére vonatkozóan.
1] Indítsa újra a számítógépet, és nézze meg
Indítsa újra a számítógépet(Restart the PC) , és nézze meg, hogy ez megszünteti-e a problémát.
2] Távolítsa el a Windows 10 (Uninstall Windows 10) Update Assistant alkalmazást
Ehhez a megoldáshoz el kell távolítania a Windows 10 Update Assistant eszközt a Programok(Programs) és szolgáltatások(Features) (appwiz.cpl) Vezérlőpult(Control Panel) kisalkalmazásán keresztül, és ellenőrizze, hogy a hiba megoldódik-e. Ha nem, folytassa a következő megoldással.
3] Állítsa le a Frissítési Orchestrator szolgáltatást
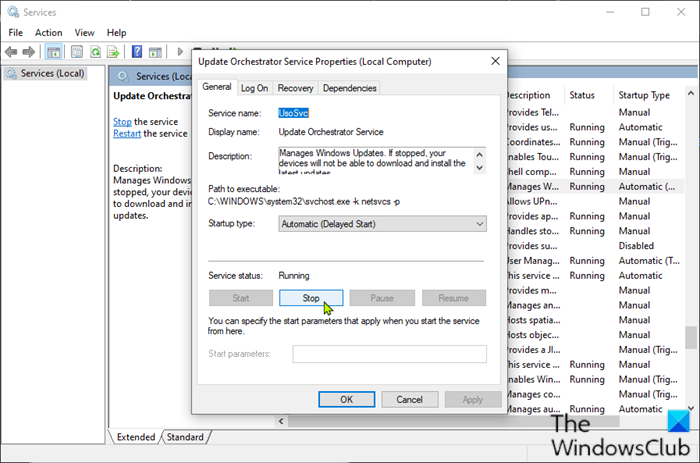
A hiba kijavításához megpróbálhatja leállítani az Update Orchestrator szolgáltatást is .
Itt van, hogyan:
- Nyomja meg a Windows key + R a Futtatás párbeszédpanel megnyitásához.
- A Futtatás(Run) párbeszédpanelen írja be a services.msc parancsot, és nyomja meg az Enter billentyűt a Services megnyitásához(open Services) .
- A Szolgáltatások(Services) ablakban görgessen le, és keresse meg az Update Orchestrator szolgáltatást(Update Orchestrator Service)
- Kattintson duplán(Double-click) a bejegyzésre a tulajdonságainak szerkesztéséhez.
- A tulajdonságok ablakában kattintson a Leállítás(Stop) gombra a szolgáltatás állapotának(Service status) módosításához .
- A módosítások mentéséhez kattintson az Alkalmaz(Apply) > OK gombra(OK) .
Indítsa újra(Reboot) a számítógépet, és ellenőrizze, hogy a hiba továbbra is fennáll-e. Ha igen, próbálkozzon a következő megoldással.
4] A Windows 10 (Block Windows 10) Update Assistant blokkolása
Csináld a következőt:
- Nyomja meg a Windows key + R a Futtatás párbeszédpanel megnyitásához.
- A Futtatás párbeszédpanelen írja be a jegyzettömböt(notepad) , és nyomja meg az Enter billentyűt a Jegyzettömb megnyitásához.
- Másolja ki és illessze be az alábbi szintaxist a szövegszerkesztőbe.
@echo off :Loop taskkill /im Windows10UpgraderApp.exe /f taskkill /im SetupHost.exe /f goto Loop
- Mentse el a fájlt névvel, és fűzze hozzá a .bat kiterjesztést – pl. Stop_WIN10UPDATEassistant.bat , és a Mentés típusa(Save as type) mezőben válassza az Összes fájl lehetőséget (All Files).
- Futtassa a kötegfájlt rendszergazdai jogosultságokkal(Run the batch file with admin privilege) (kattintson jobb gombbal a mentett fájlra, és válassza a Futtatás rendszergazdaként(Run as Administrator) lehetőséget a helyi menüből).
- Indítsa újra a számítógépet.
Indításkor ellenőrizze, hogy a Windows 10 Update Assistant továbbra is fut-e vagy sem.
Hope this helps!
Related posts
Windows 10 Update Assistant hiba 0x80072f76
0x80070013 számú hiba a rendszer-visszaállításhoz, a biztonsági mentéshez vagy a Windows Update javításához
0x80D05001 hiba a Microsoft Store vagy a Windows Update esetében
Javítsa ki a Microsoft Store vagy a Windows Update 0x80246013 számú hibáját
Javítsa ki a Windows Update 0x800704B8 - 0x3001A hibakódját
Javítsa ki a 0xc0150004 számú alkalmazáshibát Windows 11/10 rendszeren
Javítsa ki az 5:0000065434 számú alkalmazásbetöltési hibát Windows 10 rendszeren
Javítsa ki a 0xC00D3E8E hibát, a tulajdonság csak olvasható Windows 11/10 rendszeren
A Disk Signature Collision probléma megoldása a Windows 11/10 rendszerben
Javítsa ki a Crypt32.dll nem található vagy hiányzó hibát a Windows 11/10 rendszerben
6118-as rendszerhiba, A munkacsoporthoz tartozó kiszolgálók listája nem érhető el
Az Intelligens ellenőrzés sikeres, rövid időbeli idő sikertelen hiba javítása a HP számítógépen
A telepítő nem tudott új rendszerpartíciós hibát létrehozni a Windows 10 rendszeren
Az SFC javítása nem sikerült, és a DISM 0x800f081f hibát jelez a Windows 10 rendszerben
2738-as hiba: Nem sikerült elérni a VBScript futási környezetet egyéni művelethez
A Windows nem tudja ellenőrizni a digitális aláírást (52-es kód)
1327-es hiba Érvénytelen meghajtó programok telepítésekor vagy eltávolításakor
Logitech Setpoint Runtime hiba javítása Windows 10 rendszeren
Javítsa ki az OOBEKEYBOARD, OOBELOCAL, OOBEREGION hibákat Windows rendszeren
Javítsa ki a Windows 10 frissítési vagy aktiválási hibáját: 0x800f0805
