A Windows 10 verzió 21H2 frissítésének visszaállítása és eltávolítása
Ha a Windows 10 legfrissebb verziójának frissítése(Update) telepítése után problémákkal és problémákkal szembesül azzal kapcsolatban, eltávolíthatja azt, és visszatérhet vagy visszaállíthatja a korábbi Windows - verziót. Lehet, hogy a legtöbben ismerik az utasításokat, de azoknak, akik még nem, ez a bejegyzés segít eltávolítani a Windows 10 legújabb funkciófrissítését a(Update) számítógépről.
Távolítsa el a Windows 10 verzió 21H2 frissítését
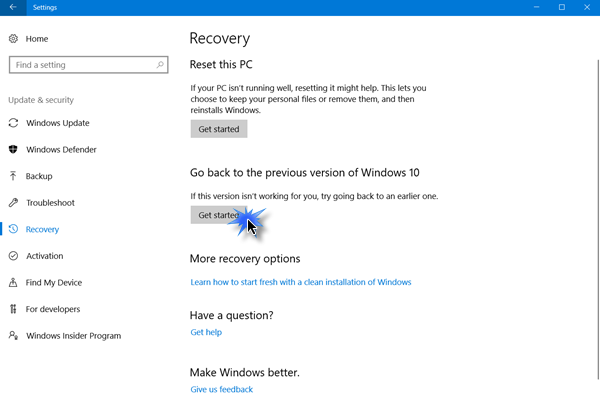
A szolgáltatásfrissítés(Feature Update) eltávolításához meg kell nyitnia a Start menüt(Start Menu) . Ezután(Next) kattintson a Beállítások(Settings) hivatkozásra.
A Beállítások(Settings) panel megnyitása után kattintson a Frissítés és biztonság(Update and security) elemre, és itt válassza a Helyreállítási(Recovery) beállítások lehetőséget.
Ezután kattintson a Kezdés(Get started) gombra a Visszatérés egy korábbi összeállításhoz(Go back to an earlier build) rész alatt.
A folyamat elindul, és tájékoztatásul feltesznek néhány kérdést, hogy miért tér vissza a Windows 10 előző verziójához .
A lehetőségek a következők:
- Az alkalmazásaim vagy eszközeim nem működnek ezen a builden
- A korábbi buildek könnyebben használhatónak tűntek
- A korábbi építések gyorsabbnak tűntek
- A korábbi konstrukciók megbízhatóbbnak tűntek
- Egy másik okból – Mondj(– Tell) nekik többet.
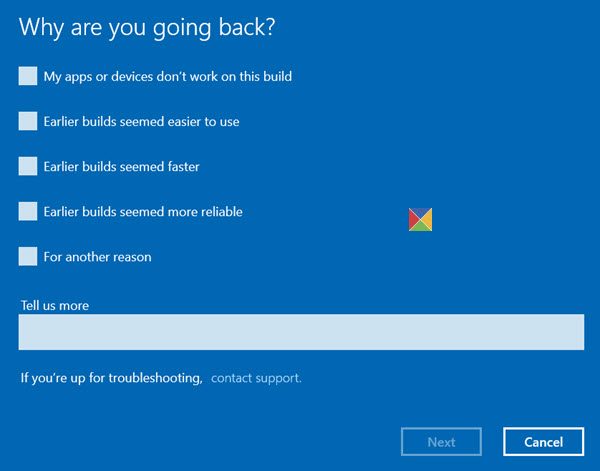
Tegye meg a szükséges lépéseket, és kattintson a Tovább(Next) gombra a továbblépéshez. Ha szeretné, most lehetősége van lemondani(Cancel) .
Ne feledje, hogy amikor visszalép, elveszíti a beállítások módosításait vagy az esetlegesen telepített alkalmazásokat, miután frissítette a jelenlegi verzióra.

A Windows 10 felajánlja a frissítések keresését. Talán új javítások jelentek meg!
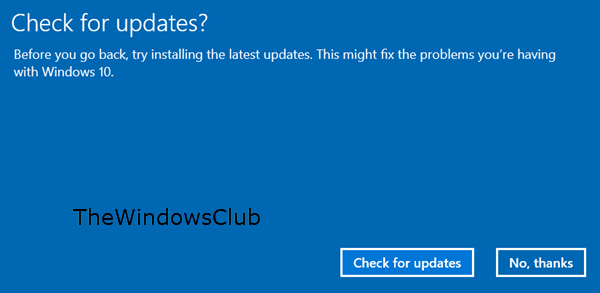
Ne felejtse(Remember) el feljegyezni jelszavát vagy bejelentkezési adatait, mivel a folyamat befejezése után meg kell adnia azokat.

Kattintson(Click) a Tovább(Next) gombra , és megköszönjük, hogy kipróbálta ezt az összeállítást.
Ha teljesen biztos benne, kattintson a Visszatérés a korábbi verzióhoz(Go back to earlier build) gombra, és elindul a frissítési folyamat.
A biztonság kedvéért érdemes lehet biztonsági másolatot is készíteni adatairól, mielőtt elkezdené.
Ha ezt megtette, érdemes elhalasztani a Windows frissítések telepítését(defer installing Windows Updates) a Windows 10 rendszeren.
Kapcsolódó tipp(Related tip) : Hogyan lehet meghosszabbítani vagy növelni a visszaállítási időszakot a Windows 10 frissítés eltávolításához .
All the best!
PS : A bejegyzés frissítve a Windows 10 21H2 rendszerre.
Related posts
Program eltávolítása a Windows 11/10 parancssor használatával
Távolítsa el a Windows frissítéseket az Eltávolítás opció nélkül a Windows 10 rendszerben
A HiBit Uninstaller for Windows lehetővé teszi a programok és alkalmazások eltávolítását
Geek Uninstaller – Hordozható, többfunkciós eltávolító a Windows 10 rendszerhez
Revo Uninstaller Free: Távolítsa el a telepített szoftvereket és a Windows Store alkalmazásokat
Az UninstallView egy hordozható programeltávolító szoftver Windows rendszerhez
A BCUninstaller egy tömeges szar eltávolító a Windows 11/10 rendszerhez
Az alkalmazás eltávolítása gombja szürkén jelenik meg a Beállításokban; Hogyan lehet eltávolítani az ilyen alkalmazásokat?
A Windows 10 rendszerben nem távolítható programok kényszerített eltávolítása
A Windows 10 rendszerben nem távolítható programok eltávolítása
IObit Uninstaller for Windows 10: A programok teljes eltávolítása
A PowerShell eltávolítása Windows 10 rendszerben
Nem lehet eltávolítani a Discord-ot? Hogyan kell megfelelően eltávolítani
5 módszer az Avast Antivirus teljes eltávolítására a Windows 10 rendszerben
AntiVirus eltávolító eszközök és eltávolítók víruskereső programokhoz
A Microsoft Store-alkalmazások telepítése vagy eltávolítása Windows 11/10 rendszerben
Az Ashampoo Uninstaller Free teljesen eltávolítja a programokat Windows rendszeren
Ingyenes eszköztár tisztító, eltávolító, eltávolító és eltávolító eszközök
A Microsoft Teams teljes eltávolítása Windows és Android rendszerről
A programok megfelelő eltávolítása Windows 10 rendszeren
