A Windows 11/10 rendszerben egy nem létező eszközt adtunk meg Lemezhiba
Ha amikor megpróbál megnyitni egy lemezt a Fájlkezelőben(File Explorer) , vagy megnyitja a Lemezkezelő(open Disk Management) eszközt Windows 11/10 rendszerű eszközén a lemez inicializálásához, de a Nem létező eszközt adták meg(A device which does not exist was specified) , akkor ez a bejegyzés segíteni neked.
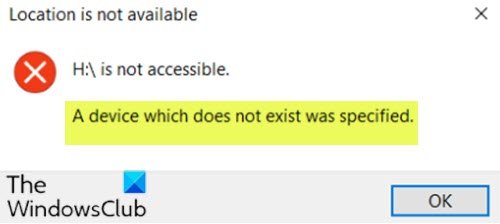
Ha ezt a problémát tapasztalja, a következő teljes hibaüzenet jelenik meg;
Location is not available
<DriveLetter>:\ is not accessible.
A device which does not exist was specified.
Az érintett számítógép-felhasználók azt is észrevehetik, hogy az Eszközkezelőben(Device Manager) a problémás lemez Ismeretlen lemezként(Unknown Disk) szerepel , de a tulajdonságokra kattintva továbbra is megfelelően működik.
Nem létező eszköz került megadásra
Ha ezzel a problémával szembesül, próbálja ki az alábbi javasolt megoldásainkat meghatározott sorrend nélkül, és ellenőrizze, hogy ez segít-e megoldani a problémát.
- Ellenőrizze a csatlakozókat
- Teljes engedélyek hozzárendelése a lemezhez
- Lemez-illesztőprogramok eltávolítása/frissítése
- Futtassa a CHKDSK-t
- Formázza a lemezt NTFS-re
- Cserélje ki a merevlemezt
Vessünk egy pillantást a folyamat leírására a felsorolt megoldások mindegyikére vonatkozóan.
1] Ellenőrizze a csatlakozókat
Győződjön(Make) meg arról, hogy a tápcsatlakozó szorosan csatlakozik a meghajtóhoz. Ha egyik sem áll rendelkezésre, próbálkozzon másik SATA tápcsatlakozóval egy nem használt meghajtóról, például egy DVD -ről .
Ha minden kapcsolat megfelelően biztonságos, de a hiba nem oldódott meg, folytassa a következő megoldással.
2] Teljes engedélyek hozzárendelése a lemezhez
Ehhez a megoldáshoz teljes engedélyeket kell hozzárendelnie(assign full permissions) a hozzáférhetetlen lemezhez. Ha a probléma továbbra is fennáll, próbálkozzon a következő megoldással.
3] Lemez-illesztőprogramok eltávolítása/frissítése
Először is el kell távolítania a lemezillesztőket , majd újra kell indítania a számítógépet. Indításkor a Windows automatikusan újratelepíti a lemezillesztőket. Ellenőrizze, hogy a probléma megoldódott-e, ellenkező esetben próbálja meg frissíteni a lemezillesztőket, és nézze meg, hogy ez segít-e.
Frissítheti a lemezillesztőket manuálisan az Eszközkezelőn keresztül(update disk drivers manually via the Device Manager) , vagy letöltheti az illesztőprogram-frissítéseket a Windows Update alatti Opcionális frissítések szakaszban.(get the driver updates on the Optional Updates)
Az illesztőprogram legújabb verzióját(download the latest version of the driver) a lemez gyártójának webhelyéről is letöltheti.
4] Futtassa a CHKDSK-t
A CHKDSK futtatásával (run CHKDSK ) javíthatja a hibás szektorokat, ha ez okozza a hibát.
5] Formázza a lemezt NTFS-re
Győződjön(Make) meg arról, hogy a hozzáférhetetlen lemez NTFS formátumban(NTFS format) van, ellenkező esetben NTFS-re kell formázni(format the disk) , vagy egyszerűen NTFS-re kell konvertálnia adatvesztés nélkül.
6] Cserélje ki a merevlemezt
Ezen a ponton, ha az összes lehetséges utat kimerítette, fontolja meg a lemez cseréjét.
Remélem segít valami!
Related posts
Az USB-meghajtó nem jelenik meg ezen a számítógépen, de látható a Lemezkezelésben
A VirtualBox nem tudta regisztrálni és megnyitni a merevlemez-képfájlt
Windows Modules Installer Worker (TiWorker.exe) magas CPU- és lemezhasználat
A lemezszerkezet sérült és olvashatatlan a Windows 10 rendszeren
Használat előtt formázni kell a meghajtóban lévő lemezt
A Disk Signature Collision probléma megoldása a Windows 11/10 rendszerben
Az AOMEI Partition Assistant Standard Edition áttekintése és ingyenes letöltése
Használja a DiskUsage.exe parancssort a lemezterület-használat lekérdezéséhez
Távolítsa el a korábbi Windows-telepítéseket a Windows 10 frissítése után
Disk Drill for Windows: Véletlenül törölt fájlok helyreállítása
A Lemez írásvédett hiba a cserélhető lemezeknél
A kötet árnyékmásolatainak törlése a Windows 11/10 rendszerben
Az 1. merevlemez gyors 303 és teljes 305 hibáinak javítása
DISKPART és FSUTIL parancssori eszközök a lemezkezeléshez
Ingyenes szoftver a merevlemez állapotának megfigyelésére és ellenőrzésére, esetleges meghibásodások miatt
Hogyan ellenőrizheti, hogy milyen merevlemeze van a Windows 11/10 rendszerben
Az USB Disk Ejector segítségével gyorsan eltávolíthatja az USB-eszközöket a Windows 10 rendszerben
A CCleaner 5 áttekintése: Távolítsa el a számítógépes kéretlen fájlokat, és szabadítson fel lemezterületet
A Kötet törlése opció szürkén jelenik meg: Lemezpartíció nem törölhető
A PassMark DiskCheckup segítségével figyelheti a merevlemez SMART attribútumait
