A Windows 11/10 számítógép nem indul el a BIOS-ból
A BIOS - ba való indítás folyamata a Windows 11/10 rendszerben meglehetősen egyszerű, és a számítógép gyártójától függően változik. A PC-felhasználók egyik vagy másik okból kifolyólag szeretnének a BIOS(boot into BIOS) -ba bootolni, de bizonyos esetekben előfordulhat, hogy nem tudnak sikeresen elindulni a BIOS -ba .
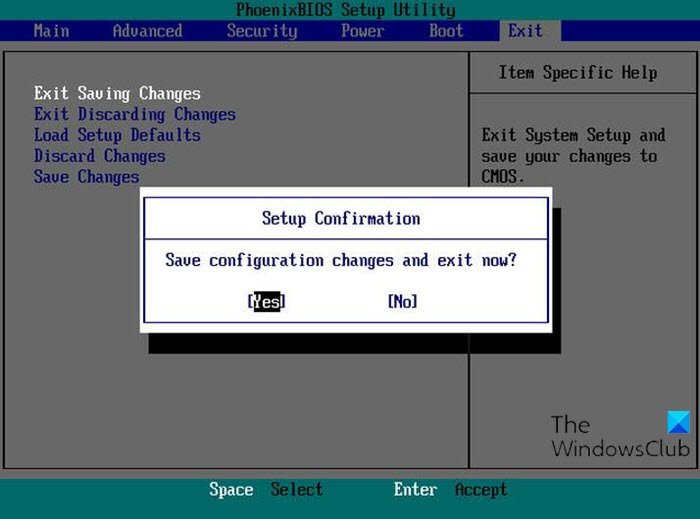
A BIOS(BIOS) elérhetetlenségének egyik fő oka a Windows rendszerben(Windows) a gyors indítási folyamatnak köszönhető.
A BIOS(BIOS) tartalmazza a POST -ot ( Power-On Self-Test ), amely segít ellenőrizni, hogy a számítógép megfelel-e a megfelelő rendszerindítás követelményeinek. Számítógépének át kell mennie a POST -teszten, és ha nem, sípoló hangot hallhat(hear the beep sound) , ami a hardver meghibásodását jelzi.
Olvassa el: (Read:) Hogyan indul el a Windows? A Windows rendszerindítási folyamatának leírása .
A Windows 11/10 számítógép nem indul el a BIOS-ból
Ha ezzel a problémával szembesül, próbálja ki az alábbi javasolt megoldásainkat meghatározott sorrend nélkül, és ellenőrizze, hogy ez segít-e megoldani a problémát.
- Gyorsindítás letiltása
- Használja az UEFI firmware beállításait
- CMOS törlése
Vessünk egy pillantást a folyamat leírására a felsorolt megoldások mindegyikére vonatkozóan.
1] A gyorsindítás letiltása
Amint már rámutattunk, a Windows 10 nagyobb rendszerindítási sebességgel rendelkezik, ezért a rendszerindításkor egy billentyű lenyomása eltévesztheti a jelet, ami a BIOS rendszerindítási hibájához vezethet. Ebben az esetben letilthatja a Gyorsindítás(disable the Fast Startup) funkciót, majd megpróbálhatja a BIOS rendszerindítást nyereségként, és megnézheti, hogy a folyamat sikeresen befejeződött-e.
2] Használja az UEFI firmware beállításait
Ha nem tudja elindítani a BIOS -t , de tudja indítani a számítógépet az asztalról, a következőket teheti a BIOS -ba való rendszerindításhoz :
- Kattintson Start > Settings > Update & Security .
- A Helyreállítás(Recovery) ablak alatt kattintson az Újraindítás most(Restart now) elemre .
- Kattintson Troubleshoot > Advanced options > UEFI Firmware Settings .
- Kattintson az Újraindítás(Restart) gombra , és a számítógép elindul a BIOS-ba.
3] CMOS törlése
Ha a rendszerindítás során nem tud belépni a BIOS -beállításokba, kövesse az alábbi lépéseket a CMOS törléséhez . Szükség lehet hardvertechnikus segítségére.
- Kapcsolja ki a számítógéphez csatlakoztatott összes perifériás eszközt.
- Húzza ki a tápkábelt a váltakozó áramú áramforrásból.
- Távolítsa el a számítógép fedelét.
- Keresse meg az akkumulátort a táblán. Az akkumulátor lehet vízszintes vagy függőleges akkumulátortartóban, vagy vezetékkel csatlakoztatható egy fedélzeti fejléchez.
Ha az akkumulátor tartóban van, vegye figyelembe az akkumulátoron lévő + és – jelek helyzetét. Egy közepes lapos csavarhúzóval óvatosan húzza ki az akkumulátort a csatlakozójából.
Ha az akkumulátor vezetékkel csatlakozik egy fedélzeti fejléchez, válassza le a vezetéket a fedélzeti fejlécről.
- Várjon egy(Wait one) órát, majd csatlakoztassa újra az akkumulátort.
- Helyezze vissza a számítógép fedelét.
- Csatlakoztassa újra a számítógépet és az összes eszközt.
Most megpróbálhatja elindítani a BIOS -t – sikeresen be kell fejeződnie.
Ha végre elindul a BIOS -ból , visszaállíthatja a BIOS-beállításokat az alapértelmezett értékekre , feltéve, hogy végrehajtott néhány változtatást (ez lehet egy másik oka annak, hogy a későbbiekben nem tud elindulni a BIOS -ból ), mielőtt a számítógép nem tud elindulni. a BIOS-ba(PC unable to boot to BIOS) .
Hozzászólás, amely segíthet, ha a számítógép nem indul el:(Post that may help you if your computer does not boot:)
- A Windows PC nem indul el és nem indul el
- Windows indítási és rendszerindítási problémák – Speciális hibaelhárítás
- A Windows nem indul el a rendszermeghajtó tömörítése után
- A számítógép fekete vagy üres képernyőre indul villogó kurzorral(Computer boots to black or blank screen with a blinking cursor)
- A Windows rendszerű számítógép nem indul el a rendszer-visszaállítás után(Windows computer won’t boot after System Restore) .
Remélem ez segít!
Related posts
A Windows rendszerindítása UEFI vagy BIOS firmware-be
Az SSD a BIOS-ban van, de a Windows 10 nem indul be róla
A Windows számítógép minden alkalommal elindul a BIOS-ba, amikor bekapcsolom
A BIOS elérése és a rendszerindítási sorrend módosítása a Windows bármely verziójához
A rendszerindítási sorrend megváltoztatása a Windows PC BIOS-jában
A VMWare Fusion BIOS beállítása túl gyorsan betöltődik?
A számítógép rendszer firmware-je nem tartalmaz elegendő információt
Mi az a BIOS? Mit jelent a BIOS?
BIOS vagy UEFI jelszó beállítása és használata Windows 10 számítógépen
Behatolt az alváz... Végzetes hiba... A rendszer leállt
A BIOS mód megváltoztatása örököltről UEFI-re a Windows 10 újratelepítése nélkül
Végső útmutató a BIOS-jelszó eltávolításához vagy visszaállításához
A BIOS jelszó eltávolítása vagy visszaállítása (2022)
Hogyan lehet belépni a BIOS-ba a Windows 10 rendszerben
Dell BIOS frissítési hiba – A biztonsági beállítások nem észlelhetők
Hogyan lépjünk be a BIOS-ba Windows 10 rendszeren [ÚTMUTATÓ]
A CMOS visszaállítása vagy törlése Windows 11/10 PC-n
Hogyan lehet letiltani a BIOS gyorsítótárat vagy az árnyékolást?
A naptár dátumának módosítása a BIOS-ban nem működik
A virtualizáció engedélyezése a BIOS-ban Intel és AMD számára
